
▲Garmin已經是導航的代名詞了,在車載裝置上,Garmin的車用導航在世界上的評價我是不知,但是在台灣市場的評價算是相當不錯,圖資更新也算最快的,給人的印象就是跟著Garmin導航就是會比較安心;除了導航的本業之外,相關行車會使用的設備也在Garmin的產品版圖裡面,其中"行車記錄器"也算是Garmin的主力之一,雖然Garmin的行車記錄器並非是台灣最早發展的品牌之一,但是挾帶了導航機的一些Know-how,使得Garmin的行車記錄器在設計上總有一些特色存在,Garmin設計的DNA是否會從導航機傳導到行車記錄器上呢?這就要看最近新發表的GDR系列行車記錄器上有什麼特別之處了。
▲Garmin GDR S550 Travelapse旅程錄影 蘇花公路版,先行警告,身體虛弱者或熬夜打怪者請勿觀看此影片,易產生頭暈嘔吐的類暈車狀態。
星期六一早南下蘇花,車輛不算多,73.6公里的車程大約行駛1小時36分通過崇德,速度已經算快了,利用S550_Travelapse旅程錄影濃縮到了將近2分20秒的影片,因為整條路線彎來彎去的,所以在Travelapse處理過後的影片感覺會晃來晃去,所以可能會有頭暈的感覺,這影片給一些沒開過蘇花的朋友一些參考,其實天氣好時不要怕,蘇花很好開,只要緊跟著前車就好,其餘就是看看路邊美麗風光,一下就過了,但是天氣不好的時候,新手請勿進入。
▲使用S550 Travelapse旅程錄影記錄南迴公路的行車路徑,約83公里的路途濃縮成2分鐘的影片。
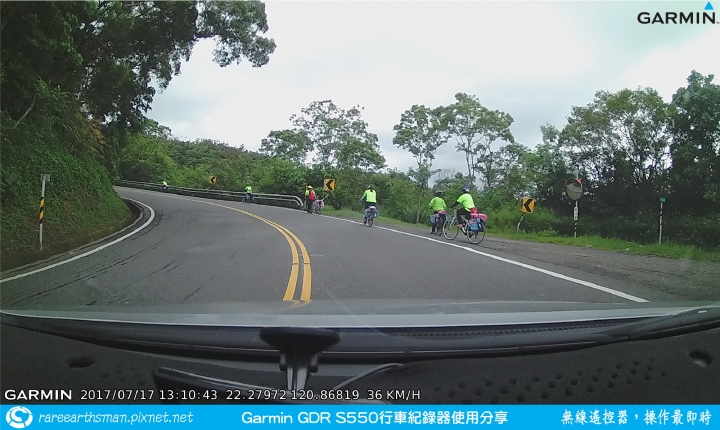
▲這是體驗過程中,在路上最讓我有所感受的一刻,地點是南迴公路,路邊出現好幾輛的腳踏車,看來就是個環島的車隊,這是車隊的尾端了,整條路上都是他們的隊友,但是他們應該是體力比較不好,騎比較慢的一批吧,慢到連補給車上的工作人員都幫忙在後面用跑的幫忙推,想必這個車隊是已經經歷過或跳過蘇花了,這個南迴壽卡段應該是他們最後一個長陡坡,其實不要怕,就算速度再慢還是會抵達最高點的,速度不快就用時間來交換,這也讓我想起多年前單人環島的回憶。給看到這裡的人一個意見,去環島吧,5天、6天、7天...13天、14天都可以,騎不動就休息,再多騎一天,我環島時就看過小一也在環了,環島並不難,缺的只有時間與熱情,就讓我們燃燒青春吧。
▲使用S550的時候其實一路上都很平安,相對的也沒有出現可以上新聞的行車記錄影片,只能拿一個剛好記錄的的危險狀況來分享,影片中的阿伯車沒撞到,人也沒事。
新發表的GDR系列總共有三款機型,分別是基本款的E530,多了語音聲控的E560以及無線遙控的S550這三款,主機造型都是相同的,只有鏡頭邊框的顏色不一樣來區分,其中我所試用的是第三款配備無線遙控器的S550,有任何狀況就按遙控器上的攝影鍵及拍照鍵,可以說方便又快速,滿好用的;而相關的試用細節請耐心的往下看完吧。
各段落快速連結如下:
1.帶著S550行車記錄器一起上路
2.S550行車記錄器開箱
3.S550行車記錄器組裝真方便
4.S550主機內選單介紹
5.S550無線遙控器組裝與使用
6.Garmin VIRB APP與S550行車記錄器的安裝與使用
7.心得分享

▲讓我們直接進入這台S550行車記錄器的實機體驗;首先,將S550主機安裝在前擋玻璃之後其實我想任何人都會發現,S550真的是好小一台,說不容易發現它的存在是有點誇張啦,但是如果安裝的位置適當,例如真的藏在後視鏡支架前緣的話,其實這個位置的隱密性是最高的,包括車體外面的隱密性,除了使用的磁吸式支架本身尺寸就小,再加上S550的主機尺寸也小,整個安裝後,S550是可以完全隱藏在後視鏡的前方的,可以隱藏到後座的乘客看不清楚行車記錄器的螢幕,當然這種位置有優點就會有缺點啦,隱藏性佳,相對的操作性就不會好,但是因為S550是使用磁吸式固定支架的緣故,在車輛停止的狀況就乾脆支架拆下來操作就好,而在車輛行駛的狀態,本來就不建議操作行車記錄器,這時候有任何狀況就使用固定在方向盤上的無線遙控器,用來錄影、拍照或控制聲音,只能稱讚S550在這方面設計的滿周全的;當然駕駛者執意想在這個位置做主機的操作就會有點困難了,所以這種狀況下就只能選個方便好操作的位置來黏貼支架,反正主機體積小,比較不容易影響駕駛前方的視線,反正這個小小的體積真的是很厲害的設計。

▲在S550一接上電源後就會開機,剛開始會跑一個簡單的開機動畫,就只是簡單如左上角的"Garmin" Logo的顯示,之後就是一段警告的提示,像是行駛中不要操作,警示功能只是輔助功能等等,之後就會顯示行車記錄器前方的畫面。S550的主機螢幕很小,但是它配置的2TFT LCD螢幕就佔去了滿大的空間,螢幕設計很簡單,大部分都是行車記錄器前方的畫面,上方的藍色橫向Bar是主要的功能或動作的顯示區域,一般錄影狀態下只會顯示左方的GPS信號強弱與電池狀況,下方的"長按以儲存"是強制儲存影片的位置,要強制錄影除吋到特定資料匣中不被覆蓋,按下S550右側按鍵中最下方的按鍵即可。

▲行車記錄器最為重要的功能就是拍照及錄影的畫質部分,如果想拍的拍不到,那這台機子就可以考慮更換了,這是使用無線遙控器強制拍照的照片,有賴於S550的f/20鏡頭與210萬畫素的感光元件搭配之下,照片檔案會儲存1920x1080的jpg照片格式,照片記錄的還滿清晰的,想拍的都拍得到,而且照片左下角會同時記錄拍照當下的時間與經緯度,因為我是停止狀況來拍照,所以我的速度只會顯示為0Km/H。

▲這是在道路上等紅燈使用錄影影片在電腦上截圖的圖片,畫面很清楚,而且車牌都很容易辨識出來,同樣影片部分也都會有時間、經緯度與速度的即時顯示。

▲就算在一般道路的行駛狀態下,其實只要自己這台車與它車的速度差不大的話,要辨識清楚車來是很簡單的,當然如果旁邊的車子是法拉利高速來刷卡,那...有拍到車身就很厲害了,車牌那就大概算了吧。
▲Garmin GDR S550_白天_一般道路影片。
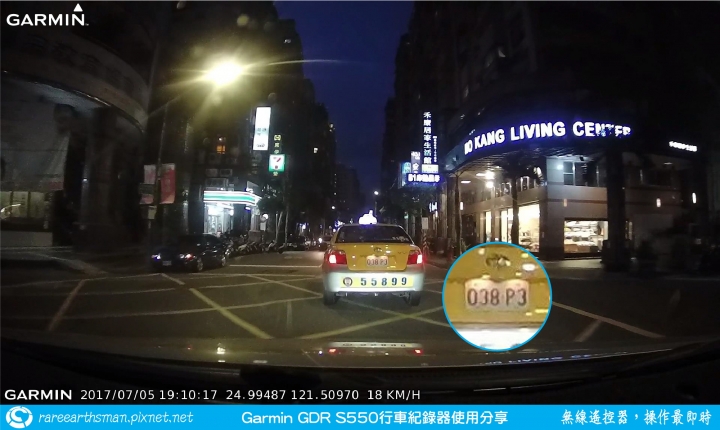
▲在行車記錄器市場內,白天的錄影其實沒什麼特別,大家其實看的都是晚上的錄影效果,在夜間比較麻煩的是暗得太暗,亮得太亮,除非剛好有車燈的幫助照到車牌,不然在路上要清楚拍到車號其實滿困難的,更不用說是對向來車了,被對方的大燈一打,只能說是亮成一團,車牌早就隱藏起來看不見了;我認為S550的夜間效果並沒有這麼神奇,不能說超強,但是夜間效果算是不錯的了,滿多情況都還是一樣很難判斷出車號,大概只能在速度稍微慢一點,而且距離不能離太遠才能辨識出來,但看影片後其實狀況已經很好了,比訪間很多行車記錄器的錄影品質還好。
▲Garmin GDR S550_夜間_一般道路影片。
▲Garmin GDR S550_夜間_一般道路影片(洗車完版本)。
▲Garmin GDR S550_夜間_雨天_一般道路影片。
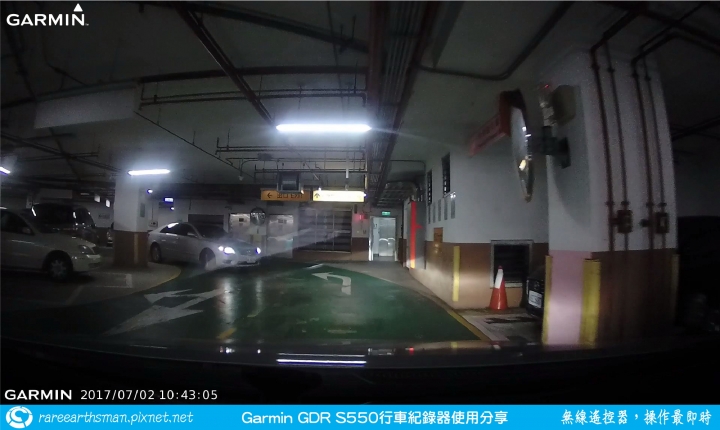
▲這是一個台北市中比較稍微老舊的一個公有地下停車場,其實設備比較老舊,室內燈光不足,地面與周遭牆壁看的出來應該要重新粉刷了,在這種不良的環境之下其實錄影效果並不是很好,但是整個行車路徑的記錄狀況還不錯,偶而還是可以記錄到正確車牌資訊的。
▲Garmin GDR S550_白天_地下停車場影片。

▲回到戶外,天氣晴朗的好天氣,行駛在建國高架上,就算彼此速度都不慢,車牌辨識都滿清楚的。
▲Garmin GDR S550_白天_快速道路影片。
▲Garmin GDR S550_夜晚_雨天_快速道路影片。
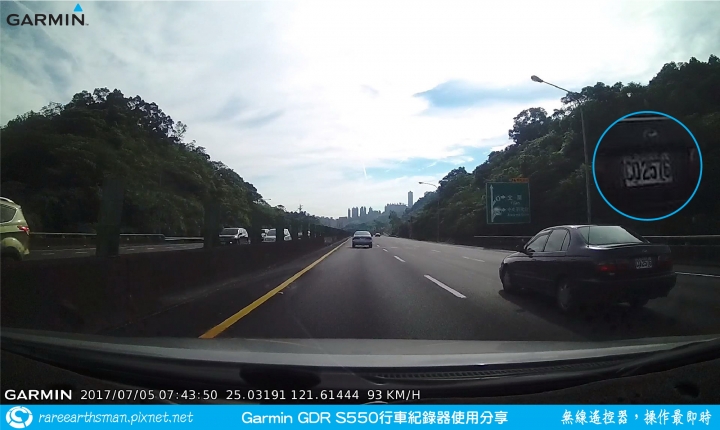
▲就算是在白天,特別是在早晨以及黃昏,車輛朝著太陽的方向開去,逆光的狀態下,車輛前方來自天空的光線太亮,以至於周遭的景色都暗了下來,這時候也是考驗行車記錄器在高光亮的環境之下的暗部處理,還好,S550還是精準地將旁邊行駛的車輛車牌記錄了下來。
▲Garmin GDR S550_白天_逆光_高速公路影片。
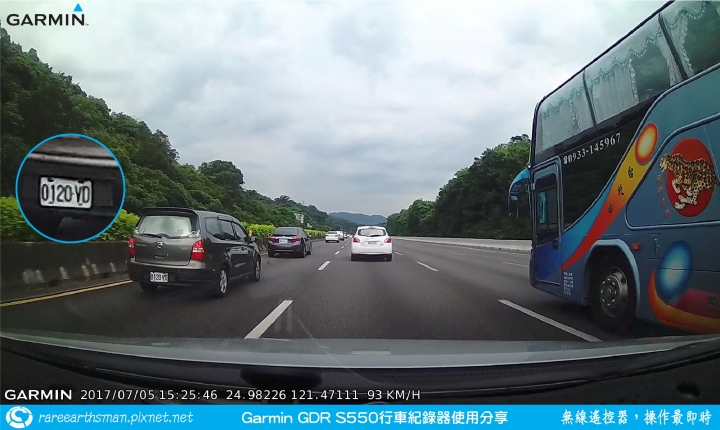
▲在白天的高速公路上,S550錄影的效果真的很棒。
▲Garmin GDR S550_白天_高速公路影片。
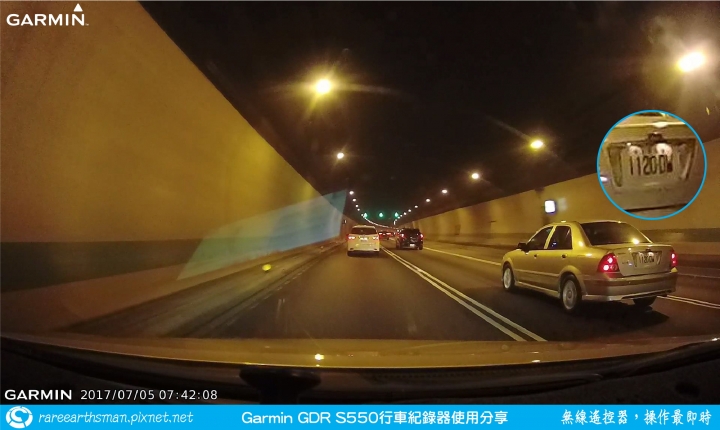
▲台灣的隧道有的偏亮,有的偏暗,有的是使用白色照明燈,有的是使用黃色燈光,狀況都不大一樣,錄影的效果也會有差異;S550在高速公路的隧道中錄影效果有一定的等級。
▲Garmin GDR S550_高速公路隧道影片。
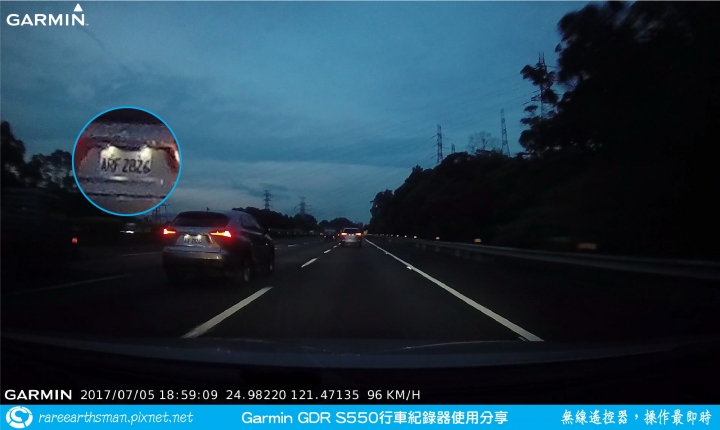
▲黃昏時,天已經漸漸暗下來,駕駛的眼睛需要慢慢地適應眼前的環境,行車記錄器也開始要接受重大的考驗了;在周遭環境光源不足的情況下,想要拍下兩側快速疾駛的車輛車牌,在高速公路上成為一件很困難的事,還好,在兩車距離拉近之後,旁車的車牌還是可以辨識出來。
▲Garmin GDR S550_傍晚_高速公路影片。

▲Garmin在GDR系列的行車記錄器上設計了一個Travelapse旅程錄影,將行駛過程用縮時攝影的方式記錄下旅程中的各個片段,每當一段旅程的結束之後,藉由觀看Travelapse旅程錄影影片就可以回憶起那個時候經歷了哪些地方,看過那些東西,可以成為另類的影片記錄,當然,也容易分享網路給親朋好友。其實在行車記錄器上加上縮時攝影功能並非首見,但是大多數有這個功能的機器在開始縮時攝影的狀態下,原本的正常錄影是會停止的,也就是說正常錄影與縮時錄影只能選其一,在這種狀態下,除非有特別的目的,我想一般人都會放棄縮時錄影而改為使用正常錄影吧,而S550使用的這種方式會比較符合人性,在開啟Travelapse旅程錄影的同時,正常錄影功能是繼續的,所以會同時有兩個檔案在記錄,這樣的負擔會讓行車記錄器的主機加諸比較多的負擔,還好S550的功能強悍,這個負擔還是游刃有餘。
S550的Travelapse旅程錄影功能使用要在主機上按往上或往下鍵,進入選單的第一層選項找到Travelapse旅程錄影頁,進入功能鐘後就可以開始記錄Travelapse旅程錄影,同時主螢幕上方的藍色顯示Bar中央也會顯示Travelapse旅程錄影的Logo,顯示此功能正在執行,如果要結束還是回到Travelapse旅程錄影選單中結束錄影動作;Travelapse旅程錄影會特別儲存於記憶卡中的"104TLPSE"資料匣中,基本上會將開啟這項功能的影片時間縮小約略大於1%的影片長度,例如約20分鐘的旅程錄影會儲存為約17秒左右的影片,但是Travelapse旅程錄影是沒有設定可以調整的,就是說只能用原廠設定來使用,並無法調整影的"濃縮"程度,這一點如果可以改善的話,影片的趣味性會更有看頭。
▲Garmin GDR S550_Travelapse旅程錄影_道路版影片。在台北市區短短的車程,可以縮時成節奏快速的影片。
▲Garmin GDR S550_Travelapse旅程錄影_高速公路版影片。雖然高速公路又大又直,兩側風光的環境變化沒有市區來的大,但是藉由S550的Travelapse旅程錄影,看著車道上的車輛快速移動,左切右切變換車道,好像也滿有趣的。

▲Garmin做導航機做得有聲有色,同樣是車載設備的行車記錄器上自然會有更多好的想法可以移植上去;因為S550內建GPS定位,所以可以很精準的判斷出所在的位置,這樣對於固定式的測速照相就可以做出警示駕駛人的動作了;在接近固定式測速照相的時候,除了會有聲音上的警示之外,螢幕上也會顯示現在時速、速限及測速相機的距離,如果車速在速限之內,螢幕背景色是白色,如果已經超速了,螢幕字體會反白,背景色會變成紅色,以達到警示的功能,提醒駕駛要踩剎車了。因為我車上裝的也是Garmin的導航,其實我發現S550經常同時地發出測速照相的警示,因為應該都使用相同的測速照相資料,顯示兩者的GPS精準度都差不多,就一台體積超小的行車記錄器來說,在測速照相功能上已經跟導航機同等級了;此外因為我車子上已經裝了導航機,那行車記錄器上的測速相機功能是否是多餘的,當然我是認為多於沒錯啦,我確實會關閉其中一個的這項功能,但這本來就是我車上的使用方式,可是事實上有許多駕駛的車上是沒有導航機的,但是好像行車記錄器為求自保都會裝一台,這些人如果行車記錄器上多加了測速照相提醒功能,我想也是好的。

▲車上同為Garmin的導航機與行車記錄器,在接近固定式測速照相位置的時候,常常幾乎是同時發出警示,提醒駕駛要注意行車速度。

▲Garmin就由車輛辨識功能的增強,在S550上加上了滿多主動式安全防護的功能,例如像是"車輛起步"功能,每當在等綠燈要起步的時候,常常會發現其他車道都移動了,為何我前面的車道一動都不動,要嘛前方駕駛不是在玩手機就是打瞌睡,以至於後方車輛全塞住動不了;Garmin S550的前車起步功能,當前車已經起步,可是自己車輛卻完全沒動大概3秒鐘的時間,S550會判斷是該發出警示提醒駕駛要踩油門了,除了聲音會提醒之外,螢幕也顯示車潮正在前進;實際使用上,發現在一般道路上,就算晚一點起步,S550似乎也不是每一次都會發出提醒警示,可能是周遭環境影響吧,但是在高速公路或快速道路上,可能因為車道比較單純的關係,前車起動後通常馬上就會跳出車潮正在前進的提示。

▲"前車車距警示"也是車輛辨識功能的一種,車輛在行徑中配合車速,如果前車與自己的距離過近,這可能是自己車速過快造成車距過短,或者是前車急煞車造成的距離過短都會啟動前車車距警示功能,至於多少速度下在少於多少公尺會觸發此項警示,這部分大概只有原廠知道,但是其實看到這項警示發出後,其實跟前車的距離是有點小沒錯的,所以這項功能對於一些新手駕駛的初學者我是認為有幫助的,可以協助初學者學習適當的跟車距離;所以像有些時候跟車比較近要切換車道,這時候警示也會出現;當然系統難免會有時會誤判,有的時候旁邊車道的車輛快速疾駛而過,也有出現這項警示的。

▲另外一項車輛辨識的主動式安全就是"車道偏移警示"功能,在車輛漸漸接近車道線或者是變換車道的時候會發出警示,但是它有些出現的前提是,首先行車記錄器的鏡頭位置要正確,再來就是速度要在64公里以上,而且大概只能使用在特定的車道(例如高速公路或快速道路上)。

▲車道偏移功能已經試出來了,車速要在64公里以上,靠近車道線時就會發出警示,螢幕上會顯示是靠左還是靠右,聲音部分就不分左右了,一律只發出車道偏移警示。
▲Garmin GDR S550各項功能在車內運作的狀況影片,包括前車啟動、前車車距、車道偏移警示功能及測速照相警示的實際狀態。

▲在S550上對特別的設計就是無線遙控器這個功能了,利用了無線遙控器這個配件組裝在最靠近駕駛者雙手容易控制的方向盤上,任何比較緊急的狀況都比較容易做到即時的拍照及錄影的動作,甚至一些不想曝光的狀態還可以取消錄音功能,這些都只要按下無線遙控器上的按鍵這麼簡單,甚至一些狀況如果需要使用行車記錄器的按鍵來做強制的錄音與拍照,有可能會惹惱歹徒或意外事故的對方,造成對方失控而處於危險狀態,反正一般人都不會知道方向盤上安裝的東西是什麼,自然不容易造成誤會。按下無線遙控器上的錄影、拍照與禁音鍵,S550行車記錄器上的螢幕就會自動幫您完成任務;拍照後會儲存一張1920X1080約1MB的JPG照片,強制錄影會儲存一個1920X1080約300MB的3分鐘MP4影片。
▲Garmin GDR S550無線遙控器操作影片。

▲因為S550的磁吸式支架是有磁性的,所以除了可以吸附在黏貼式鐵片上當行車記錄器之外,它也可以吸附在任何磁鐵吸得住的地方,像是鐵門或是冰箱上,所以S550就可以拿來其他方式使用,例如臨時的錄影機,戶外的錄影機或秘錄器,當然因為系統上設計就是行車記錄器,會有循環覆蓋即無法同時監控的限制,做這些額外的功能時候,可能比較適合臨時或短時間的使用。
▲Garmin GDR S550_Travelapse旅程錄影_固定版影片。像這個戶外的街景縮時攝影影片就是我將S550拿到窗外,接上行動電源之後,將S550的支架吸附在鐵件上來做的影片,磁吸的穩定度很高,就算大風狀態下主機也不容易晃動,除非固定鐵片本身就在晃動啦。這個旅程錄影是拍攝中山北路的車輛來來往往的狀態,看起來就像玩具汽車一樣的快速流動。

▲Garmin GDR S550行車記錄器的包裝並不大,小小一個,裡面的零配件也不算很多,後面會再介紹,就讓我們一步步來開箱吧。

▲S550的包裝彩盒是採用鐵灰色為底色,不曉得是否跟最近幾年流行鐵灰色的車款有關係每面都相對的都有S550的該面照片,設計上簡單又明瞭,而且正面左上角印上大大的"3年保固"的水藍色色塊應該可以讓消費者放心使用,3年內有問題都可以回原廠得到支援,大家請安心使用。

▲彩盒的底面及下方才是產品規格標示的地方。

▲彩盒的底面,這面主要是標示產品的特色;S550的特色包括1080P、前車車距警示、車道偏移警示、前車起步提示、測速照相警示、手機連接、碰撞感應錄影、無線遙控器、GPS及Travelapse旅程錄影,尺寸是4.05x5.62x2.14公分。

▲彩盒下端,盒內配件與記憶卡資訊。

▲開箱啦!掀開S550的彩盒打開就會直接看到固定在第一層的S550本體,螢幕上還貼著膠膜保護。

▲將S550主體移開,第一層紙模下方就是專屬S550的配件空間。

▲S550的內容物攤開來分為S550主機、操作手冊、無線遙控器、點菸器電源線、固定座及傳輸線。操作手冊分為GDR系列(包括E530、E560及S550共用)的快速操作手冊,專屬S550的無線遙控器操作手冊。

▲這是GDR系列(E530、E560及S550)的主機功能表;其中的產品深度部分3.53公分包含了鏡頭的尺寸,前面提到的2.14公分僅為方形主機的深度。

▲S550行車記錄器的造型其實滿簡單的,簡單的說就是一個方塊加上一個圓柱,下方的方塊是主機的部分,上方的圓柱是鏡頭的部分,主機本體底部是micro SD卡槽位置,喇叭孔也在下方,另外產品標籤也是貼在這裡,標籤上標示了S550主機內部有一顆3.7V的鋰電池,最長可以在沒有外接電源的狀況之下使用30分鐘;另外標籤上的ANT+顯示S550跟無線遙控器試使用這種方式連線,ANT+的功能其實是跟藍芽功能差不多的,ANT+主要使用在運動用品上面,因為規格主導其實就是Garmin,而Garmin的相關產品在運動領域又多,所以有點自成一格,這類市場上也滿有份量的,自然會在S550上使用ANT+來做連接,至於ANT+跟藍芽哪個比較強,事實上符合藍芽規範的產品比較多也比較廣,但是如果使用上已經有限制了,像S550只跟無線遙控器連接,不需要連接其他裝置這種限制型的配件連接,使用ANT+倒也不是個問題,原則上只要連接順利,廠商要使用哪種連接的規範,消費者倒也不必煩惱吧。S550跟無線遙控器連線是使用ANT+,但是S550跟手機連線是使用WiFi,連線上要注意這一點。

▲S550主機的右側只有micro USB的連接器,只有充電的功能,並無法做檔案的傳輸。

▲S550的上端,其實主機部分用了兩種不同的表面處理,鏡頭下方的部分是比較平整,另一側因為可能的手部握持,設計了斜條文的凹槽來增加摩擦力;另外圓柱形的這顆鏡頭擁有f/2.0光圈、124可視角度、30fps與210萬畫素的感光元件。

▲S550的左側設計了4顆按鍵,按鍵的功能從上至下分別為電源或回上一階/往上移動/往下移動/進入或儲存;而S550所採用的固定方式並非使用吸盤式的前擋玻璃固定架,因為S550的主機重量很輕,大約只有60公克左右,設計上是採用背膠方式來固定支架,支架的造型很簡單,也很有功能性,使用的方式是先將有背膠的鐵片黏貼在前檔玻璃上,支架的前方有磁鐵可以吸附鐵片,這種方式可以固定重量不重的本體,而且也可以輕易地取下主機。

▲S550的前檔黏貼式磁吸固定座也是可以更換的,這是組合上的狀態,原廠出貨時,支架就是直接裝上S550主機上的。

▲前檔黏貼式磁吸固定座的下端是一個球形的結構,主機部分也是球形結構,指示內凹的形狀,四周邊緣有分開,所以可以製造些許的移動讓支架的球形結構裝入,又有緊度防止行車記錄器晃動。但是老實說,我是很怕裝久了,行車記錄器主機轉來轉去,會造成這個球形結構間因摩擦造成公差變大,這時候固定的效果就會不好,當然,原廠也可以購買固定座,以防止這類狀況的發生還可以讓主機繼續在車上使用。

▲支架上的箭頭符號就是上方的意思,支架要在上方,螢幕在下方,因為S550是專屬汽車使用的行車記錄器,所以也沒有螢幕上下顛倒的問題,所以支架就直接設計了箭頭的符號好讓使用者方便安裝,當然內部功能也沒有螢幕旋轉的設計選項。

▲S550最多可以支援64GB的micro SD記憶卡。
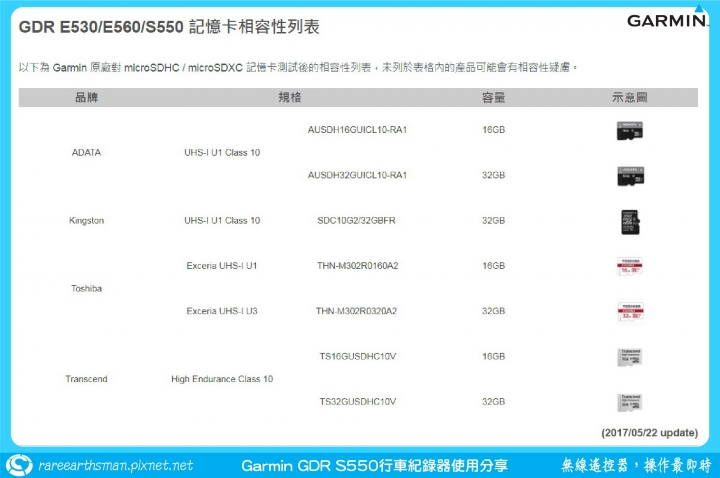
▲Garmin原廠測試過沒問題的micro SD記憶卡,因為記憶卡的品牌眾多,而且良莠不齊,甚至有些會有使用上的速度限制,所以是建議使用原廠有測試過的記憶卡會比較保險。

▲S550的主機體積有多小,跟iPhone6 Plus來比較一下就知道。

▲S550號稱是火材盒的大小,自然不會把標準卡片的尺寸放在眼裡,尺寸就是比信用卡尺寸還小啦。

▲S550主機的重量只有60公克,重量輕,固定支架的負擔就小,支架就不容易掉,而且重量輕,主機調整角度也比較容易,重量重在車輛晃動時加諸的G值是可能讓主機晃動變更角度的。

▲除了右上角的九邊形(好特別的設計)背膠是使用在前檔黏貼式磁吸固定座前端的鐵片上外,其餘都是S550無線遙控器的配件,標準包裝除了遙控器上就配置了一條彈性束帶之外,還多準備了一條備用的束帶,橡膠貼片也有準備兩片。

▲S550的專屬無線遙控器的設計就是藉由遙控器上的靜音、錄影及拍照按鍵讓使用者可以更為方便的操作。

▲因為遙控器的內部圓弧區域是塑膠材質,橡膠墊片可以減低塑膠磨損方向盤表面,而且可以增加固定效果,橡膠會緊緊抓住方向盤,無線遙控器才可以牢牢地緊貼住。要注意的是橡膠墊片有背膠這面有兩條沒背膠的橡膠突出,突出的形狀不是一直線,有一段比較靠外側,一段靠內側,所以要組裝時先不要把背膠的離型紙撕下來,先把橡膠墊片跟遙控器背面試裝一下就會知道正確方向了;使用上只會耗費一片橡膠墊片,原包裝有多準備一片備品。

▲使用micro USB插頭的車充線,線材長度約有4公尺的長度,就一般的轎車來說,安裝在前擋玻璃上是沒有問題的,以我家的ALTIS來說,4公尺的長度連裝在後擋玻璃上也是可行的方式,當然每台車的狀況都不同,要安裝後方的行車記錄器位置還是要先量一下走線長度比較保險。

▲micro USB的傳輸線,在家裡就可以幫S550主機充電或使用。

▲行車記錄器的組裝其實是很簡單的,對於一般轎車來說,組裝的難度不高;行車記錄器的固定位置可以按照使用者的習慣來選擇,主機裡的設定可以選擇放在前擋右側、中央與左側,而一般大部份駕駛都會選擇中央位置安裝,後面的安裝步驟沒有一定,主要是我的安裝習慣,僅供參考。

▲我是選擇將行車記錄器裝在前擋玻璃中央,充電線是往副駕方向走,藍色虛線是我預計的走線路徑圖;充電線從行車記錄器出來,繞過後視鏡支架後往前擋玻璃上緣走並塞入上方飾板中,接著沿著副駕A柱往下走進入地墊區域,多餘的線材可以留在地墊下方,最後車充插入點菸器則完成充電線隱藏。

01.先選擇固定位置。
02.將固定區域擦拭乾淨,也可以使用酒精擦拭。
03.將之前前端的離型膜撕掉。
04.將固定座黏貼到前擋玻璃上。
PS.擦拭黏貼固定的玻璃區域,除了要使用乾淨的布之外,也可以使用水或酒精擦拭,一定要確定沒有棉絮或異物在黏貼區域,不然會影響黏貼的品質;此外,黏貼位置選擇在背膠碰觸到玻璃前要確定好,一旦黏貼到後,如果要更改位置都會影響黏貼的效果,我就有黏貼後想換位置,之後把背膠脫離玻璃後再黏貼,黏貼效果就非常不好,幾天後就沒黏性而脫落了,所以離型膜沒撕開前可以多試幾個位置,撕開離型膜後要小心,沒到達正確位置前不要碰到玻璃,這些都會影響之後黏貼的效果;在黏貼上去之後至少要持續按壓黏貼處30秒以上,以確定背膠完全黏貼玻璃。

05.將支架與主機拆下。
06.分離背膠鐵片的S550主機與支架。
07.線材前緣先繞過後視鏡支架。
08.後續走線沿著前擋玻璃上緣塞入車頂飾板內。
PS.S550的支架前緣設計了一片磁鐵,它會跟有貼上背膠的鐵片組裝在一起,如果想要在鐵片黏貼玻璃前就拆下也是可以的,用比較細小的一字起子就可以翹起被磁吸住的鐵片,而用支架來黏貼的形式是可以參考到螢幕的位置是否適合駕駛操作,兩種方式都可以,但要記住鐵片黏貼後要按壓一些時間以確定黏貼完成,而且黏貼完不要再裝上行車記錄器,待鐵片黏貼24小時候(原廠建議值),黏貼的狀況穩定了之後才可以加上重量裝上S550行車記錄器。
另外充電線要繞過後視鏡支架的原因是,萬一鐵片背膠不黏了,或是車輛後到強力撞擊,此時行車記錄器是有可能被撞下來的,但是如果充電線有繞過後視鏡支撐架,雖然行車記錄器失去支撐,但也可能被後視鏡支撐架給拉住,不至於行車記錄器直接撞擊到車輛地板或儀表板,甚至是車內的人員,也可以減少二次的損壞。

09.拆下副駕駛座A柱的膠條。
10.拆開副駕駛座A柱的內飾板。
11.將充電線沿著內飾板走線。
12.充電線沿著原膠條固定位置走線。
PS.因為電線是往副駕駛座來走,所以線材會從副駕的A柱往下走到地墊的高度,因為藏線的關係所以要拆開膠條與內飾板,拆開方式也很簡單,稍微用點力就都可以拆開了,之後線材就可以藏在裡面,至於藏起來的線是否還需要多做一些固定,例如用束線帶固定,這也是可以的,只是我嫌有點麻煩,用我的方式應該都不大有問題才對,所以我都是走線完直接將飾板及膠條復原,這樣就已經有很大的外觀保護了。

13.反向依序將A柱飾板復原。
14.將膠條復原。
15.將多餘的線材塞到地墊下方。
16.將地墊回復正確位置。
PS.如何決定要留多少線材長度到地墊下方呢?其實充電線另一端可以將插頭直接接到點煙孔中,這樣就可以很簡單的來判定要留多少長度的線在地墊下方了。

17.靠磁鐵的吸力固定S550主機。
18.主機接上電源插頭。
19.充電線插頭插入點煙孔中。

▲S550主機上的選單其實算是簡單,畫面設計的更為簡潔,我想可能是配置的螢幕沒有很大,在空間有限之下,螢幕顯示會在字體大小的限制之下來減少許多不必要的設計在裡面,很多功能大多只有文字的部分,而在操作上就是搭配S550右側的4顆按鍵來控制,基本上從上而下分別是電源或回上一階、往上移、往下移、拍照與確認;要進入選單功能其實很簡單,按下往上移或往下移這兩顆中間的按鍵都可以,都可以進到第一階的選單,內容有影像庫、Travelapse旅程錄影及設定。

▲選項中的第一個功能就是影像庫,跟影片有關的設定大概就在這裡,內有6大項;第一項是"分享影像庫",這裡所謂的分享就是就由WiFi,使用手機操作Garmin VIRB這個APP,在手機上觀看S550內部的影片這種方式,如果沒有分享影像庫的話,手機端是搜尋不到S550的WiFi名稱,開啟分享影像庫功能後,螢幕會出現WiFi名稱及密碼。第2至6項則是可以直接在S550的螢幕上觀看主機裡面的各個項目的影片。

▲選項中的第二個功能就是Travelapse旅程錄影,也就是縮時攝影,S550的Travelapse旅程錄影是不能調整錄影參數的,只有單一速度,也就是說只有開啟與結束Travelapse旅程錄影。進入Travelapse旅程錄影後,下方會出現詢問"開始",按下最下方按鍵後就開始錄製,錄製Travelapse旅程錄影的同時,一般錄影也還是會繼續,也就是會同時有2個影片正在處理,Travelapse旅程錄影的時候,螢幕上方會出現小小的Travelapse Logo,如果想結束Travelapse旅程錄影的話,則需要再進入Travelapse的功能選單中,按下"停止"後才會結束錄製。

▲選項中的第二個功能就是"系統",也是項目最多且最細的選項;這裡比較要注意的是,S550的影片解析度只有1080P 30fps與720P 30fps這兩種,沒錯,只有這兩種,並沒有像
同時推出的E560還多了1440P 30fps、1080P 60fps與1080P 30fps HDR這3種高解析的影片,恩...很遺憾。此外,因為S550內建鋰電池,其實這個鋰電池不是為了停車之後還可以繼續錄影而特別設計的,主要是提供車輛停止供電之後,S550能夠得以完整的錄製完成最後一段影片而設計,也許是在停車後可以多錄一小段車主大約離開車子的這段時間吧,如果想停車後能夠繼續錄影,就必須要加裝Garmin GDR專屬的電瓶電源線,使用一般的外接式電源也是可以繼續錄影,可是系統不會將這段時間的影像放在停車錄影的資料匣中。
輔助駕駛中有一項攝影機配置這個也滿重要的,因為安裝的位置會影響拍攝出來的效果與一些輔助功能是否會正常運作,所以裡面有一些安裝的指示,例如,主機安裝要水平,在車輛左邊、中間或右邊都可以,也可以使用一般轎車或卡車的設定,其中安裝水平的部分原廠並沒有說得很詳細,因為我試了很多次但是都試不出來其中的"車道偏移"功能,壓線也壓了、也變換車道了、速度也至少有64公里(原廠說 64公里以上時速才會啟動這項功能、甚至超速到了120,也沒出現警示,跟原廠聯繫之後發現還有一項就是安裝中有一項細節就是主螢幕中央的"十"字符號是要對準"地平線"或是車道的視覺末端,這項功能才可能設置正常會發出警示;而其他的前車車距警示超級會發出警示的,前車起步偵測倒是比較少發生。

▲S550行車記錄器使用無線遙控器的這種方式不曉得是不是首次使用這種設計的行車記錄器,老實說滿聰明的,因為一般行車記錄器如果要臨時記錄影片或照片,通常是要按下主機上的按鍵才能辦到,可是有些行車記錄器安裝的位置離駕駛手拿掌控的距離比較遠,按鍵又小顆,真的不太好按,又或者發生意外狀況,有已經不大能移動了,哪有餘力去按錄影鍵呢?相較起來,不管是E560的語音聲控或是S550的遙控控制,其實這兩種設計都是滿創新的,特別是無線遙控器的方式會更為的直覺。安裝與使用都很簡單,請往下看如何來安裝吧。

01.背膠橡膠片與遙控器背面先比對位置。
02.撕開離型紙將橡膠片黏貼在遙控器背面。
03.內凹處朝方向盤,將遙控器放置在方向盤上。
04.將遙控器束帶從下方繞過方向盤,從遙控器另一側的長型孔穿出。

05.將束帶往上拉緊。
06.遙控器背面的凸點要穿過束帶的固定孔。
07.將遙控器轉向駕駛。

▲無線遙控器與S550行車記錄器的配對連線,首次連接需要在無線遙控器上同時按下任兩顆按鍵,一直到中央的指示燈顯示紅燈與綠燈交互閃爍的狀態,接著放開按鍵,紅綠指示燈會亮約30秒,遙控器就會自動與S550連接,配對成功,指示燈會亮綠燈,而且閃爍12次;無線遙控器是使用ANT+的連結技術與S550連線,基本上連線方式跟藍芽是類似的,但還是屬於不同的通訊協定,兩種模式是不能互通的,但反正功能能正常運作就好,至於是用哪種方式,一般消費者是不會在意的。

▲按下無線遙控器上的錄影、拍照及靜音按鍵,行車記錄器會即時的進行指令,而且的螢幕上也會顯示相對的資訊。

▲無線遙控器安裝在方向盤上的狀態,基本上束帶一定要拉緊一點,不然如果安裝的太鬆,整個遙控器可能容易滑動;另外可能是各家的方向盤的尺寸不太一樣,而且長一點會比較好拉緊束帶的關係,雖然束帶是有點彈性的,可是安裝完成後會看見一小條尾巴束帶留在方向盤中央位置,而且長度不算短,在某些程度上是有可能會影響到儀錶板的觀看的,所以駕駛可以按照自己的狀況調整無線遙控器的位置,看是往兩側移動,還是放在方向盤下方,原則上以好操作並不影響儀表板顯示為主,我的實際體驗是因為遙控器的束帶與儀表板有一段不小的距離,因為眼睛焦距不同,在想看儀表板的時候,束帶會變得模糊,儀表板的完整控制能力還是會有影響到,所以也在這邊建議一下Garmin原廠,反正配件中還多附一條備用的束帶,但是長度是一樣的,為何不設計一條比較短的束帶,又或者在遙控器背面設計一個束帶反向的固定結構讓束帶尾巴給收掉呢?

▲因為只有一層束帶厚度的關係,方向盤在握持的掌控性並不會改變,無線遙控器也牢牢地被固定在方向盤原本的中央位置。

▲無線遙控器的束帶是可以更換的,其實更換的方式就跟許多的錶帶更換方式是相同的,只需要拿一個小小的工具,像是小隻的一字起子,注意要夠細呦,就可以將金屬栓與遙控器本體脫離了,因為安裝的時候車子裡沒有這麼細的一字起子,所以我用美工刀來拆卸,其實也滿好用的。

▲無線遙控器本體與束帶。

▲用手機來即時觀看行車記錄器裡的檔案算是現在主流的功能之一了,手機有個好處就是隨身、螢幕大、功能強、看影片順暢以及具有分享的功能,所以S550當然也可以將資料與手機來共享,差別只是要分享多少的行車資訊與影片而已。
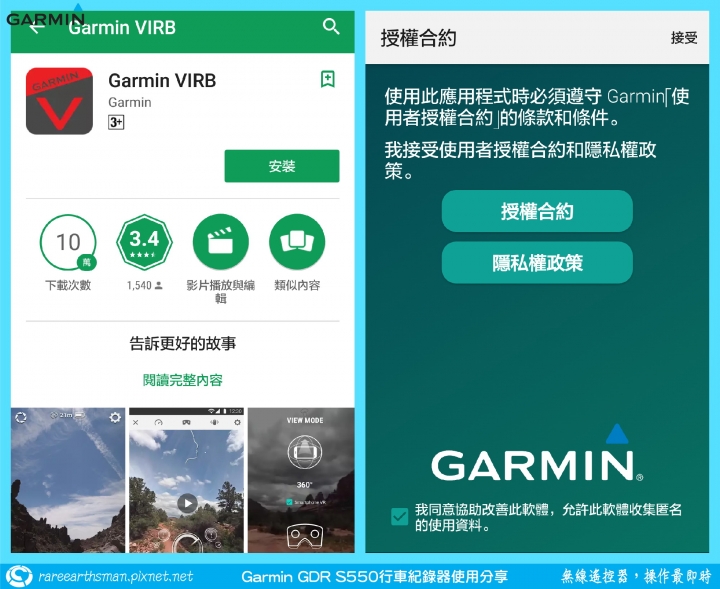
▲首先要去Apple Store或Play商店下載這款免費的APP "Garmin VIRB"到手機上,下載完開啟APP,因為一些公司自保以及商業行為必須要同意"授權合約"後才能正式使用該APP。

▲因為原本S550的基本設定是關閉WiFi功能的,長時間使用WiFi應該是滿耗電的,所以在S550主機進入選單第一層,進入"影像庫"功能選單,選取"分享影像庫",這時螢幕上就會顯示WiFi網路的名稱及密碼;剛進入Garmin VIRB APP時並沒有先連接到S550的WiFi,所以要點選APP的"連線"按鍵,又或者直接跑去手機的設置/WiFi功能中連接WiFi,這兩種方式都是可以的。另外特別注意,如果進入影像庫後,錄影以及拍照功能會暫時停止,直到退出影像庫後才能繼續錄影。
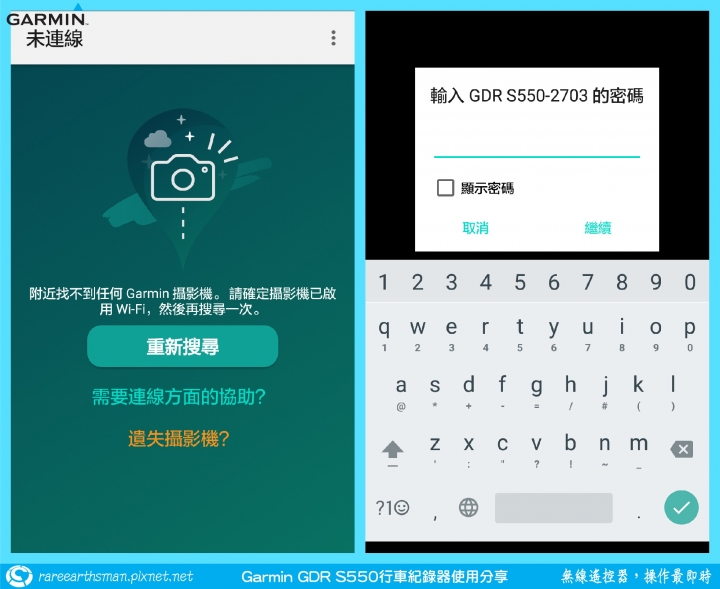
▲手機APP上找不到S550的WiFi訊號的話可以重新搜尋,搜尋到後要輸入S550螢幕上的密碼數字,正確輸入後就可以看見S550內部相關的檔案了。
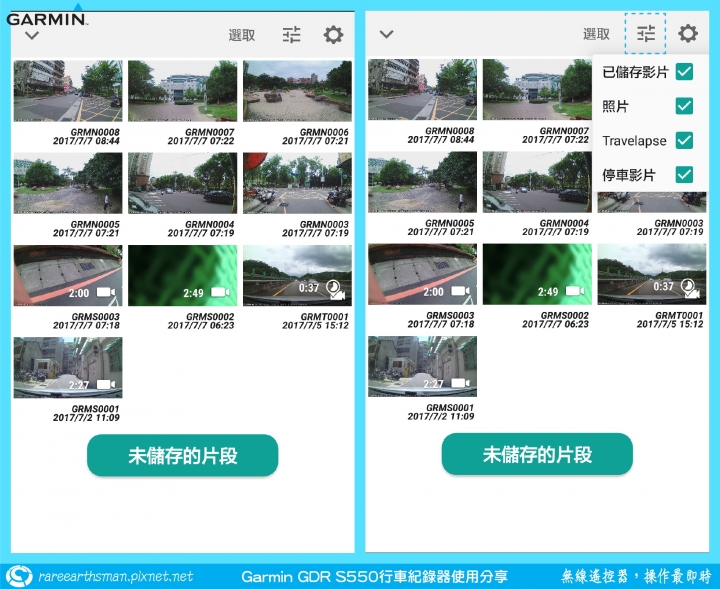
▲這是成功進入到S550內部的Garmin VIRB APP畫面,如果沒有刻意篩選的話,主螢幕上會有照片與影片的預覽,不同狀況的影片在右下角也會有不同的符號,檔案名稱前段英文也會不一樣,APP上緣有選取、篩選及設定3個按鍵,點取"選取"就會進入該檔案,不管是照片或影片,如果是點選"篩選"的話,因為S550會依照狀況將不同的類型將檔案分類,APP裡面可以看見已儲存影片、照片、Travelapse旅程錄影及停車影片,有勾選的才會顯示在螢幕上,不需要的就不會顯示了,這樣萬一想找一些特定的檔案也比較輕鬆;由於停車影片部分需要專屬的電瓶電源線,這個配件沒有在這次的體驗活動中,所以S550並不會有停車影片,此外,一般的行車錄影影片可能也因為數量太多了,加上特別的影片會手動儲存起來,所以一般影片也是不會在APP上顯示的。
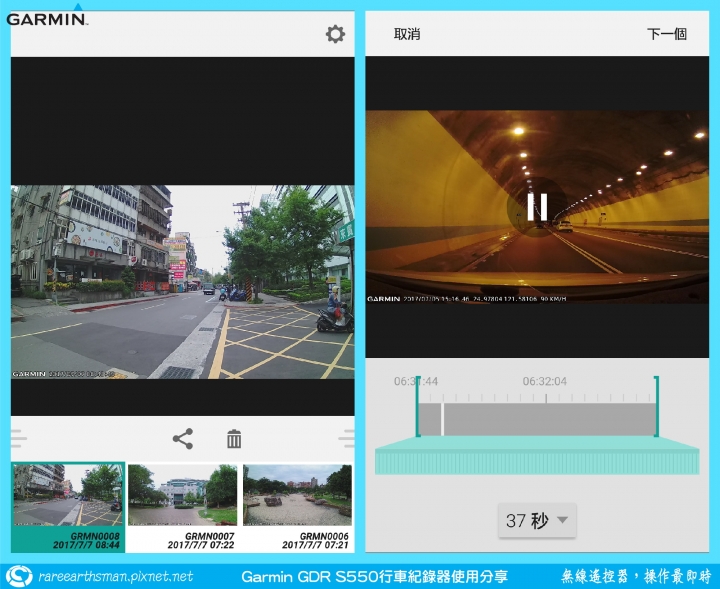
▲在主頁面中看見的眾多照片與影片都是預覽的格式,只需要點選個別的照片與影片,這些檔案就會從S550下載到手機上,因為照片的檔案比較小,所以下載速度快,影片檔案都滿大的,它是以邊下載邊播放的方式,所以第一次影片播放會走走停停的。左側圖片就是照片的格式,右側的是影片的格式,兩者的顯示方式其實都是一樣的,只是右側影片的部分如果按下下方的分享符號,就會先進入影片編輯的視窗,這裡的編輯只有很簡單的影像長度調整,調整完就會下載新的影片檔案,長度縮小的檔案也比較方便分享出來。
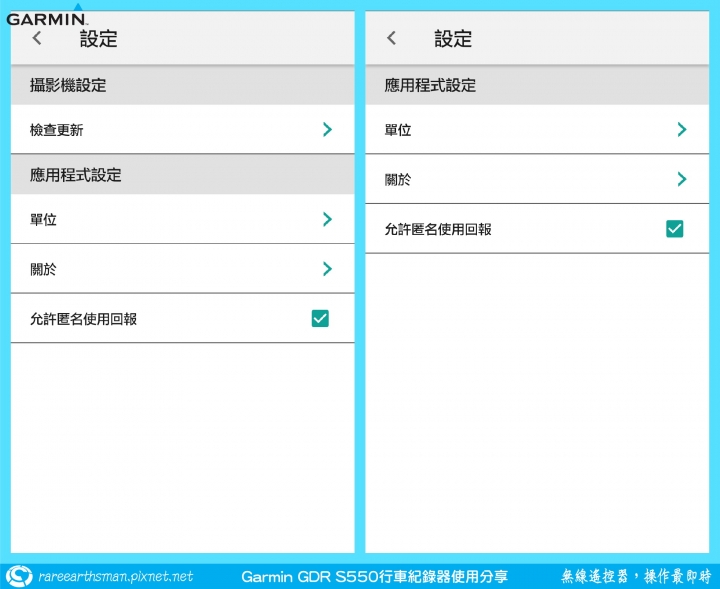
▲這是"設定"的頁面,兩者之間也一點不同就是右邊的頁面少了攝影機設定的選項,這原因在於手機沒有跟S550的WiFi連線到,如果有連上線的話,就會多出一個選項,也就可以做更新的檢查了。
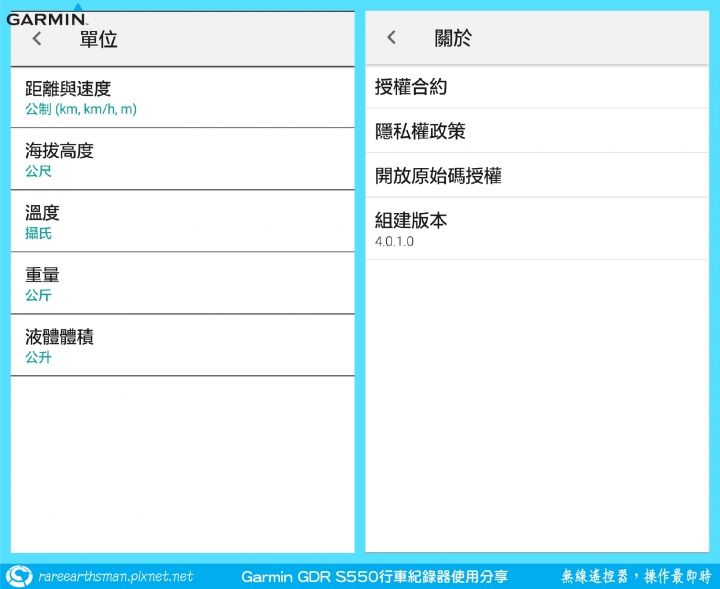
▲單位與關於頁面。
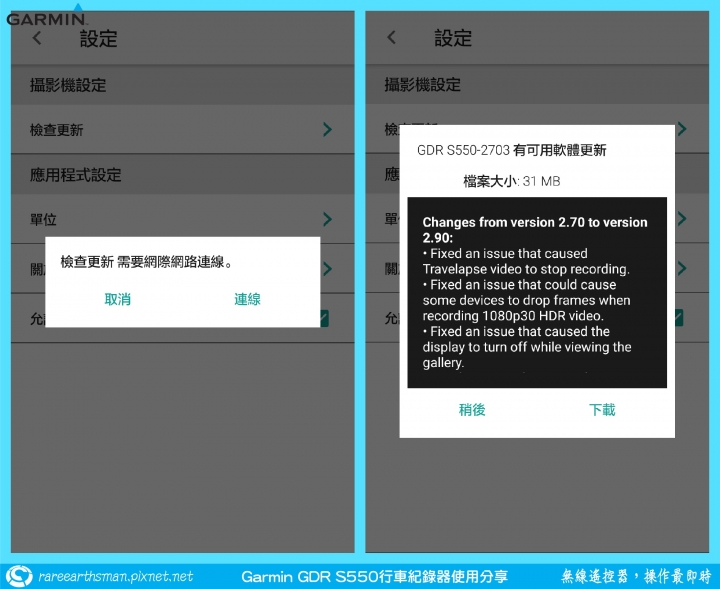
▲關於S550韌體更新檢查的部分,在iOS手機與Android手機這兩者的處理上有些不同,iOS的iPhone在連接到S550的WiFi的時候,如果此時手機的4G上網有開啟,這時iPhone是可以透過4G來上網的,但是Android手機在連接上S550的WiFi的時候,就算4G有開啟也連接不到網路,這個部分是Android系統的設定,似乎不太能改,也就是說,一旦Android的手機藉由連接到S550的WiFi來做更新檢查,這時候需要可以連到外面的網路,所以會暫時切斷與S550的連線讓使用者切換可以上網的無線設備,不管是切到4G或是無線分享器,如果網路搜尋到有可以更新的就依照指示一步步的操作,如果已經是最新的版本也會跳出小視窗提示。

▲這是更新韌體的後續動作,在完成下載更新檔案後會提醒又要連回S550的WiFi,更新完成後要重新將S550開機。

▲更新完成的圖片。
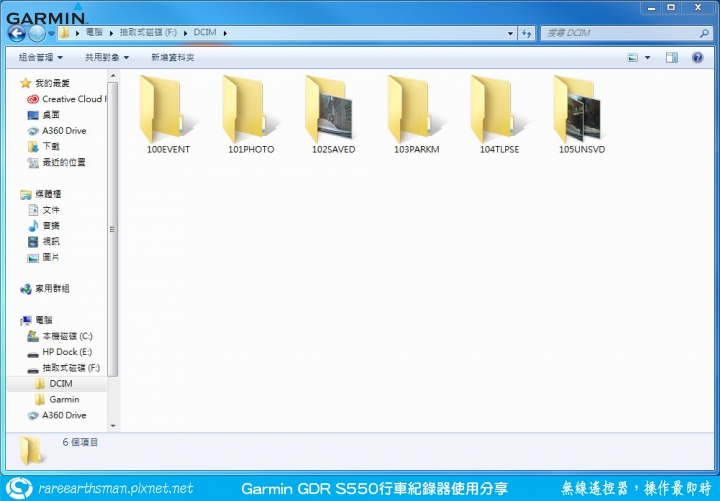
▲如果將記憶卡插入到電腦上讀取,在記憶卡中的DCIM資料匣中會出現6個資料匣,其中:
100EVENT: 儲存偵測到碰撞時所自動儲存的影像。
101PHOTO: 儲存手動拍照的照片。
102SAVED: 手動儲存的影像。
103PARKM: 停車時儲存的影像。
104TLPSE: 儲存Travelapse旅程錄影的影像。
105UNSVD: 未受保護的影像。當記憶卡滿時,裝置將會從最舊的未保存影像開始覆寫。
S550會依照不同的狀況將檔案儲存到不同的資料匣中,而且檔案前段的英文也會有所差異,方便分類與搜尋。

▲經過了將近1個月的使用,也應該算是把這台S550給玩透透了,該測的功能也測了,除了碰撞測試之外,也試了滿多不同的狀況,以下是我對這台S550行車記錄器的使用感受:
無線遙控器
我很喜歡無線遙控器的這種操作模式,在一般狀態下要操作行車記錄器還算簡單,但是一旦發生狀況,很可能一瞬間腦筋空白,要做任何動作都會比平常還要遲鈍,這時候就算平常再為簡單的在行車記錄器上錄影及拍照,這個時候可能會非常的困難,甚至錯過時機,又或者畢竟行車記錄器安裝在前擋玻璃上,雖然通常雙手依舊可以觸及,但是要嘛按鍵太小,或者是按鍵在另一側,狀況可能非常多,這時候S550的無線遙控器就是非常棒的一個設計了,固定在了最靠近駕駛的方向盤上,設計上又很簡單,要錄影就按錄影鍵,要拍照就按拍照鍵,有秘密怕被記錄就按下靜音鍵,這樣比較直覺式的設計,我想才是為駕駛者著想的Good Design;這種無線遙控器的設計我認為甚至比GDR系列另一種聲控的E560還來的好,聲控在一般狀況也許可以很好操作,但是意外事件發生時是否還可以這麼冷靜地說出清楚的指令,老實說我很懷疑,但是無線遙控器卻可以稍微精準的達成目的。但是無線遙控器的那條長長的橡膠束帶在固定之後還留了一條不短的尾巴在方向盤區域,或多或少會影響駕駛對於儀表板的專注,雖然前後距離是有焦距來協助儀表板的觀看,但是畢竟還是會有影響,這部分是否配件中多付的一條束帶可以設計比較短一些,駕駛在組裝時可以選擇適合自己方向盤長度的束帶,甚至設計可以固定束帶的結構讓方向盤區域能乾淨一點,清楚的識別儀表板資訊。
夜間錄影效果還不錯
S550的錄影效果老實說並不是我使用過最好的,但是影片效果已經非常不錯了,行車記錄器說效果就要拿夜間來比較,其實速度慢滿多品牌也都還OK啦,但是速度一快,很多的車牌辨識都是模糊的,S550的夜間效果其實滿不錯,已經比大多數其他品牌的行車記錄器拍的還清楚了,但是說有多清楚,老實說要想拍照出或截圖出很清楚的車牌,S550也不是全都做得到,但是在影片播放時還是可以辨識出的。說到這,為何GDR系列的E560的錄影多了1440P 30fps、1080P 60fps與1080P 30fps HDR這3種高解析的影片,S550卻只有1080P 30fps與720P 30fps這兩種模式,也許是產品區隔吧,雖然我沒有體驗E560的錄影效果,但想到多了這3種高解析的影片,想也知道影像記錄得更為清晰,所以我認為,要嘛將E560加上無線遙控器功能才對,要嘛將S550的影像功能再增強到1440P才更適合消費者才對。
小巧的機身與支架設計
最讓我驚豔的是S550的小小機身,小機身的好處是隱密性高,不容易被旁人發現有安裝行車記錄器,或者被發現正在被錄影中,小機身也比較不容易影響駕駛的前方視線,而且小機身重量相對地比較輕,支架不會承受不了而脫落,這也是一般體積大,吸盤式支撐架在夏天容易脫落的痛吧,再加上磁吸式的支架,除了支架本身也小小一個外,磁吸式的好處是好拆裝,有狀況很容易帶著就離開。只是磁吸式支架前方的鐵片是背膠要黏貼在前擋玻璃上的,所以是屬於固定式的安裝位置,很難今天黏這裡,後天黏那裏,一旦黏貼後大概就不能換位置,原廠包裝裡有一片備用的背膠,除非重新換一片,不然背膠拆下來就不會黏了,當然也固定不了行車記錄器,我就遇到這種狀況,其實可以聯絡Garmin客服,這個部分免費提供幾片應該是OK的,或直接前往Garmin的服務中心也可以獲得協助。
Travelapse旅程錄影
Travelapse就是縮時攝影功能,縮時攝影在手機、相機、攝影機或運動攝影機上都可以達的到,甚至在電腦端也有軟體可以做到這項功能,但是在行車記錄器上好像非常的少見,當然這些3C商品以年輕人來說都擁有,軟體也都會操作,但也許有部分的人,像是家中年紀稍大的爸媽也許就不會用,S550的Travelapse旅程錄影可以更為簡單的讓使用者可以快速上手。而且S550的Travelapse旅程錄影在開啟這項縮時攝影的同時還可以運作正常的錄影,行車安全不打折;外出遊玩,除了手機相機的定點記錄之外,現在使用S550還可以讓整個行車的路徑做簡略但快速的記憶,過程也是出遊的一部分。
前車車距警示
這是S550的主動式安全防護之一,Garmin在車載系統市場已經打滾了這麼多年,也累積了許多的設計能量,特別是在車輛辨識的功能上有獨特且精準的設計;所謂的前車車距可以讓駕駛提早知悉與前車之間的車距是否太近的,以防前方的急剎車讓後方的車輛追撞上去,又或者自身的車輛速度過快到太逼近前車了。雖然說明書上沒有特別說明多少速度之下的多少距離會造成這項警示的啟動,但是實際上不同速度下,前車車距警示的距離是不一樣的,所以在車輛開在平面道路的時候,這項警示功能是最為容易被觸發警示的一項主動式的安全。老實說開車老手可能會覺得一直不斷被警示會很擾人,但是我們可以選擇尺功能是否開啟或關閉,但是對於駕駛新手來說,這可是一項很棒的輔助工具;但也在這裡提醒一下,這些S550的許多功能都是在輔助駕駛安全操作,許多狀況還是需要駕駛的自身判斷,完全依賴行車記錄器的輔助可是倒果為因的。
前車起步提示
現代人很忙,忙到開個車也不得閒,連等個紅燈手機都拿出來滑了,這種綠燈後動也不動的狀況似乎也越來越容易出現,輕者影響車流,重者造成交通事故,這些都是大家所不樂見的;有鑑於此,在S550上加上了前車起步提示,一旦前車起步之後,自己車輛都沒有任何動作,S550就會發出前車起步提示的警示,提醒駕駛趕快踩油門了。說實在,這項功能我很少用到或試到,要試也有點難試出來,因為這項警示的啟動並非前車動個2秒鐘就觸發的,可能要等個3-4秒才會發出警示,在擁擠的台北市區怎麼會有這種路段可以嘗試到呢?所以我是很少看到這項警示出現的,因為.......我是一位優良駕駛呀。
車道偏移
我試不出這種狀況,不予置評。
更新:
在體驗的最後階段,不知道是否試經過道路上的洗鍊之後,S550的這項功能似乎有點恢復了,車輛開在國道五號時還沒有出現,但是在車輛進入蘇花公路後,傳說中的黃色怪獸"車道偏移警示"就一直不斷的出現,已經煩到我想先關到功能了(開玩笑啦),我還是想試出這項功能的正確開口,一路上就一直靠近左側或靠近右側,但是回程時,我是走高雄走國道三號,車輛偏移警示還是會出現,但是只是偶而出現,車輛偏車道線也沒有出現警示,準度跟一般道路上的差很多;當然這些都只是輔助的功能啦,也並非是一定需要,但準確度就參考參考啦。
固定式測速照相提醒
Garmin做導航機這麼多年了,測速相機提醒功能也加諸了S550上,當然也搭配了內建的GPS功能,得以讓S550了解自己的位置,提醒駕駛要接近測速照相了,約束一下自己的黃金右腳,不要跟口袋過不去。S550的測速相機提醒功能做的還滿不錯的,因為我車上的導航剛好也是Garmin的,這兩者來做比較,其實兩者通常會同時發生警示,差距時間不會超過2秒鐘,也通常會同時發出警示,以至於車內滿滿的測速相機警示音。但可能是無法像導航機一樣有記錄行駛路徑,S550對於平面道路的準確性是高於高架道路的,常常走高架道路的時候,導航機都沒發出警示,但是行車記錄器似乎偵測到了下方平面道路的測速相機,警示功能就被啟動,造成誤判。
反正,我是覺得這台S550的功能與規格其實還滿不錯的,錄影效果又好,但是原廠似乎可以做得更好才是;而且錄影效果部分,我只是記錄我自己的體驗,每位駕駛的狀況不一樣,使用過的機子好壞也不一定,反正我都有將行車記錄器影片分享,雖然我有使用影音軟體編輯過,但是影片規格可沒動過,網友可以拿自己家的行車記錄器影片來做比較,看是否S550的影片效果會比較好,車輛資訊辨識的也比較清晰。
總結來說,我覺得S550這台行車記錄器的影像效果還不錯,得以應付大部分的行車環境,但是它應該可以提升更多的規格像E560一樣,無線遙控器的操作方式很棒,Travelapse功能很有趣,測速照相提醒能省錢,主動式安全防護是好幫手。





































































































