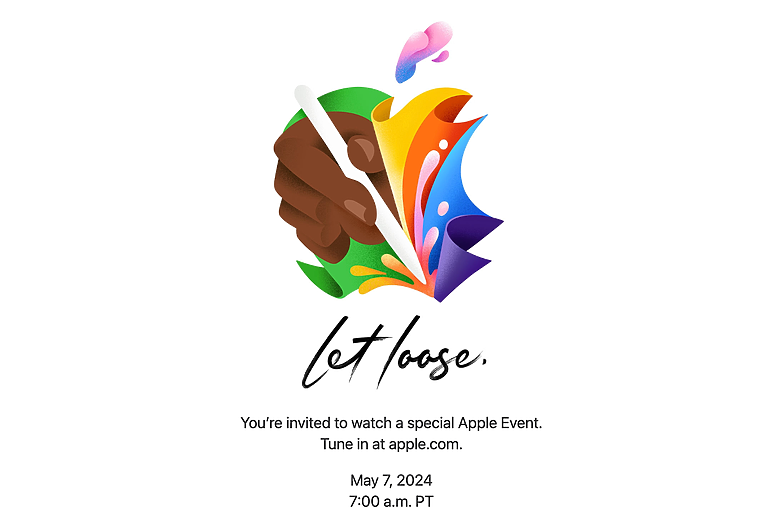iPad越來越跟生產力、工作掛鉤後,就一直被拿來和筆電比較,在眾多比較項目裡,iPad的多工操作,經常是被詬病的一環,即使心裡知道iPad是用來應付輕型工作的,用著用著還是忍不住想用筆電的多工能力來要求iPad。今年iPadOS 16就繼續優化多工介面,推出跟macOS一樣的「Stage Manager」中文叫「幕前調度」,這也是我對iPadOS 16項目裡,最好奇的項目之一,於是就花了一些時間來體會它一下。
多工這件事,個人覺得最重要要做到這幾項:
1.) 切換,或打開新程式的方法要很容易、直覺
2.) 需要同時開啟多個視窗,重疊並存在桌面上,即便如此,正在使用的那一兩個視窗仍要是可工作的大小。
3.) 同時開很多程式,所以性能要順暢,不只工作程式不能變慢,切換時也要即點即反應。
我想就從這三件事來看看「幕前調度」Stage Manager。
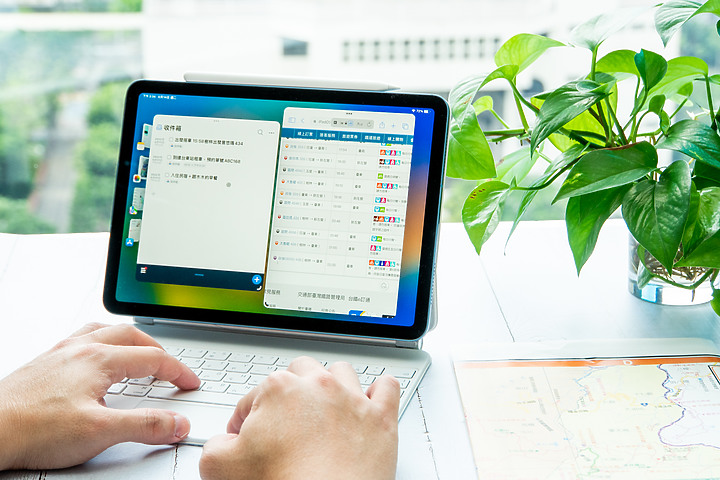
首先這功能限M1晶片的iPad才有,以現在來說就是2021年的iPad Pro,以及2022年的iPad Air。我這裡是2022年iPad Air上更新試用。
至於為何限M1晶片機種?發表會上曾提到,M1晶片有更大更快的記憶體及內存空間,並為此在iPadOS 16裡導入支援「虛擬記憶體交換」(Virtual memory swap),可以為所有工作App擴展可用記憶體,帶來流暢的多工處理,甚至可以為需要的程式提供到16GB的記憶體。
想來這就是幕前調度這多工介面,只支援M1版IPad的原因吧,M1有更大更快的記憶體空間,再加上新版OS支援擴充虛擬記憶體,可以確保多工的流暢度。
(作為參考,512GB以下的M1 iPad內建8GB RAM,1TB以上機種搭載16GB RAM)
但非M1 iPad不是也能多工,難道「幕前調度」是個很佔記憶體的多工方式嗎?
這個目前不太清楚,但幕前調度最多可以同時在前台開啟8個程式(將iPad和另一部螢幕連接時,iPad端開四個,螢幕端四個),為了做到這樣的支援度,因此需要更大的記憶體吧。
「幕前調度」可以做到的事大致有:
|
開使用吧~
要如何打開幕前調度?很簡單,在控制中心打開就好了。
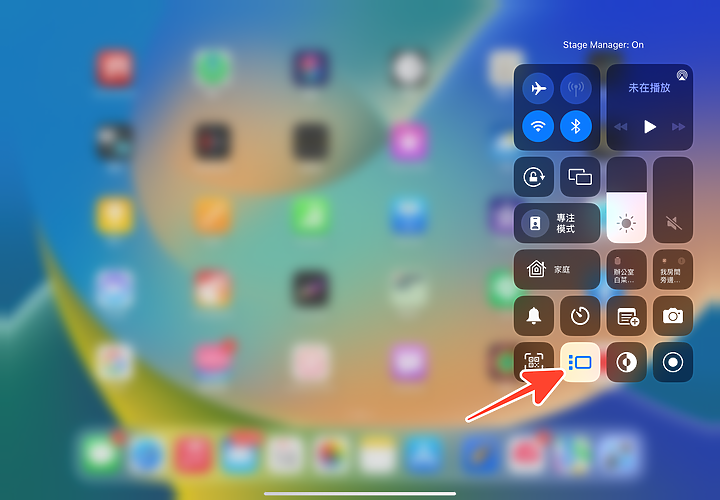
開啟「幕前調度」後的畫面是這樣底下是原本就有的Dock,一樣右側是三個最近開啟過的程式。
視窗的左邊,就是讓你快速調度最近使用過的四個程式,直接點縮圖就會切換,彈出視窗的流暢度非常好,即使目前還是開發者版本,但反應速度還是很快。
但你應該也發現了,出現在左邊的最近程式,和底下Dock右側的程式,好像一樣.… 這樣左側和Dock有點功能不就重複了嗎?
而且下方跟左邊有程式列,不就吃到工作視窗的空間了?不能全螢幕嗎?
第一個問題,若就「切換程式」這點來看,似乎是的,差別在幕前調度可以直接點縮圖,Dock還要從底下上滑再選,步驟上快了一點。
第二個,工作視窗大小的問題,這調整大小,是任意尺寸嗎?
放在桌面上的視窗,可以像這樣調整大小,因此Dock跟左側縮圖其實可以擇一保留。
也可以看到在拉大小時,是在包括全螢幕的幾種不同尺寸間變化,不是完全的任意大小,不過六種可變化的尺寸對iPad螢幕空間來說,也是夠的.…
但如果你是在11吋iPad上做事,可能會希望全螢幕工作,但拉到全螢幕後,就是用目前的方法:上滑出Dock切換程式。
在上段動畫最後也可以看出,縮小後的視窗可以任意拖曳位置,因此可以在桌面上放多個多拖曳位置的重疊視窗,是我覺得Stage Manager這功能最大的意義。
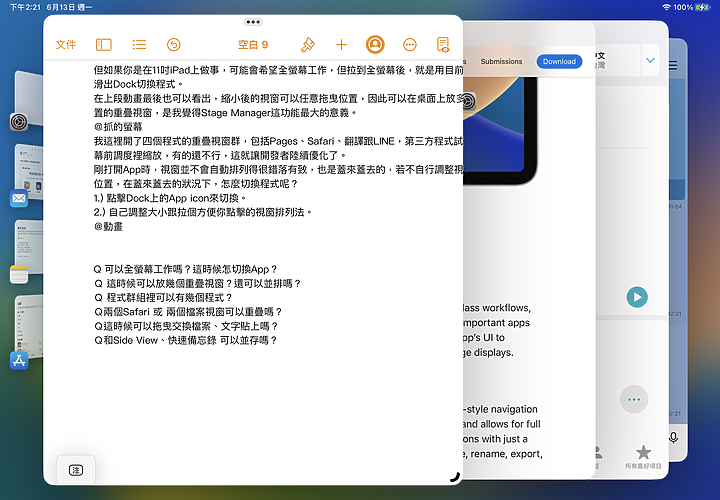
我這裡開了四個程式的重疊視窗群,包括Pages、Safari、翻譯跟LINE,第三方程式目前有些可以在幕前調度裡縮放,有的還不行,這就讓開發者陸續優化了。
這些重疊程式就是一個Group,你可以組合出很多群,
比方打企劃書時把Keynote、Safari、郵件.…等拉成一個Group;
修圖時把相簿、檔案、Lightroom組成一個;
視訊開會時把郵件、FaceTime、日曆拉成一群.…等。
不同的Group,都可以在「幕前調度」裡收到左邊的縮圖裡,讓你隨時切換不同的場景需求。
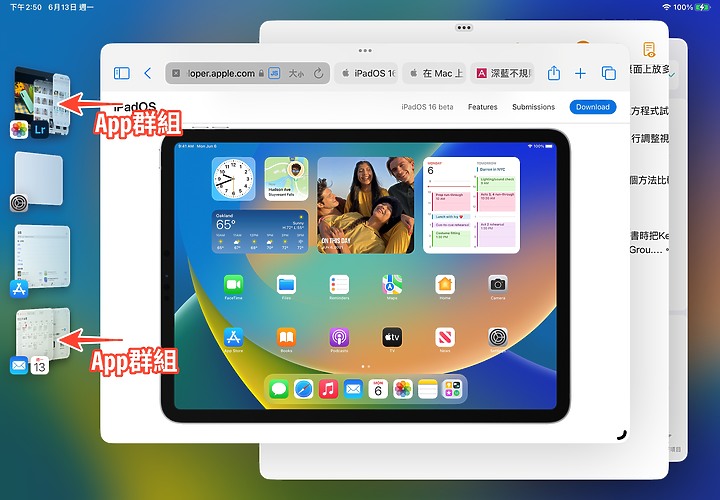
目前試用是發現只要你不把Group裡的程式關掉,就會一直在。
其實剛打開App時,視窗並不會自動排列得很錯落有致,也是蓋來蓋去的,若不自行調整視窗大小、拉位置,在蓋來蓋去的狀況下,怎麼切換程式呢?
1.) 點擊Dock上的App icon來切換。
2.) 自己調整大小跟拉個方便你點擊的視窗排列法,跟我們在筆電上一樣,這個方法比較直覺,而且不用Dock視窗可以拉更大。
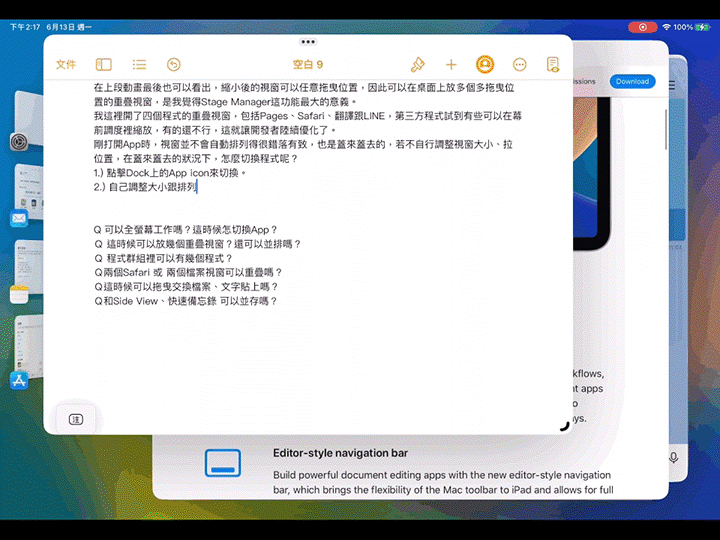
現有的,把文字、照片等,由一個程式直接拖曳到另一個程式這功能,在Stage Manager裡還是支援的。
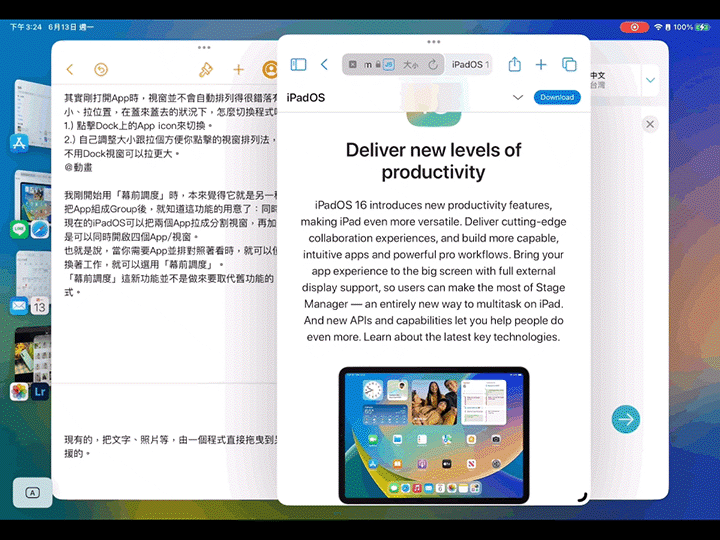
我剛開始用「幕前調度」時,本來覺得它就是另一種切換程式的方法啊,跟Dock沒有差多少,但在把App組成Group後,就知道這功能的用意了:同時開啟兩個以上更多程式,重疊擺放。
現在的iPadOS可以把兩個App拉成分割視窗,再加一個「滑動置前」Slide Over。而「幕前調度」是可以同時開啟四個App/視窗。
也就是說,當你需要App並排對照著看時,可以使用現有的分割視窗多工;若你要在較多App間切換著工作,就可以選用「幕前調度」。
「幕前調度」這新功能並不是做來要取代舊功能的,而是讓用戶針對不同場景,多一個多工的方式。
所以有做到前面提到的三樣檢視標準嗎?或者更接近筆電了嗎?
第一,切換方面,熟悉使用Dock的不會有問題。但比較大的問題可能是:畢竟螢幕空間的關係,重疊視窗更容易互相蓋住,就得經過一番調整大小、排列視窗到好點擊的過程,或每次都要滑出Dock來切換程式,12.9吋可能還好,11吋的空間操作性就會稍微扣一點分。
第二,視窗是可工作的大小嗎?
我是在11吋的iPad Air上用的,包括打稿子、郵件、上網、LINE.…等,因為我有搭巧控鍵盤,所以不會有鍵盤佔掉螢幕空間,因此自行調整一下後,覺得大小還行,當然沒有全螢幕清爽,但打打字、查查資料,Stage Manager的視窗大小仍是可以的。這裡也強烈建議搭鍵盤使用。
第三,工作及切換的順暢度。
這個非常好,甚至比筆電還要快還要好。
但這樣的使用體驗有更接近筆電了嗎?
就目前的體驗,我個人覺得是6~7成。
螢幕空間大小,以及視窗大小、長寬比例、位置還不到可完全任意調整,讓它不像筆電桌面那麼自由,但是可以用非分割的方式同時開啟兩三個程式,並可以點擊左邊縮圖快速流暢的切換App,這點就有些接近筆電的工作環境了。
新介面還是要更多程式支援才完美,尤其像Adobe、Google、微軟的生產力App,或是一些知名的筆記、修圖、設計程式,期待他們在正式版推出前,就能做好支援囉。