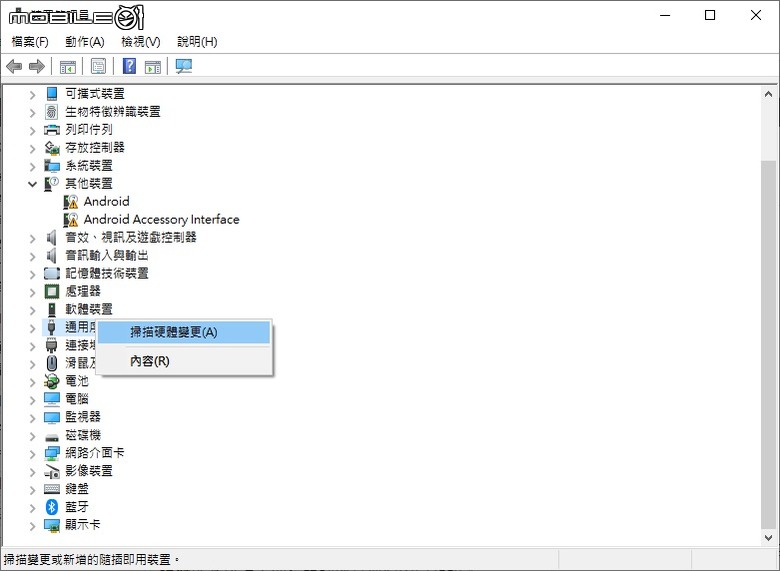一、初步檢查
1、檢查您的USB快閃磁碟機物理電源是否已打開。當您將 USB 記憶棒連接到電腦時,理想情況下它應該自動打開,並且裝置上如果有指示燈的話,燈會閃爍以指示活動。有些設備有專用電源線或物理電源按鈕,您必須手動打開它們。
2、檢查USB磁碟機是否有損壞。閃存磁碟機很多時候可能會在您不知情的情況下損壞,因此請在重試之前對其進行物理檢查以排除任何問題。
3、重新啟動電腦。重新啟動可能修復了很多問題,尤其是那些由軟體故障引起的問題。拔下 USB快閃,關閉電腦並拔下電源插頭。等待最多一分鐘,然後重新啟動電腦並再次嘗試USB快閃磁碟機接入電腦,讓電腦正常加載。
4、您可以先嘗試換一個電腦的USB插口連接USB快閃磁碟機。如果仍然收到此錯誤訊息,您可以簡單地使用不同的USB快閃磁碟機而不是出現錯誤的USB裝置。
在這裡,我們整理了6種有效的故障排除方法,您可以一一嘗試。通常解決這個問題有兩種方法:一種是直接解決問題,另一種是用替代方法更有效地解決問題。
清理USB快閃磁碟機並將格式更改為FAT32
Diskpart是Windows操作系統內置的工具,可幫助用戶管理安裝在其上的磁碟和分區。它可以幫助您管理、重命名或格式化連接到電腦。也可以在創建可引導USB快閃磁碟機之前格式化USB。如果格式化錯誤,也會導致「我們找不到USB快閃磁碟機」的問題。在這種情況下,嘗試使用Diskpart重新格式化USB,並將USB格式更改為FAT32。
注意:以下故障排除步驟將擦除USB快閃磁碟機中的所有檔案。所以請確保您在開始這些步驟之前已為您的USB閃存磁碟機創建備份。
1、在「開始」菜單中鍵入cmd,右鍵單擊結果中的「命令提示字元」,然後選擇「以管理員身份運行」。命令提示字元以系統管理員身份執行
2、在命令提示字元窗口中,在新行中鍵入diskpart,然後按Enter鍵啟動DISKPART工具。
3、現在,在命令提示字元窗口中一次輸入一個下面的diskpart命令,然後在每個命令後按Enter鍵。
list volume (顯示所有捲)
select volume G (要選擇USB快閃磁碟機,請將g替換為您的USB閃存盤字元)
clean (清理USB設備)
create partition prinary
fornat fs=fat32
exit (關閉命令提示字元)
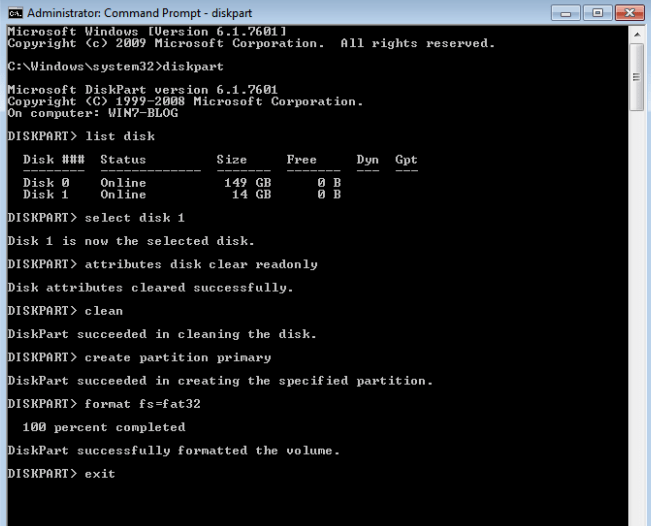
等待格式化過程完成並再次運行USB 快閃磁碟機。(您也可以在檔案總管和磁碟管理中格式化USB)
更新或重新安裝您的USB驅動程式
您要執行Windows ISO設定時,「Windows 10媒體製作工具找不到USB閃存磁碟機」的問題可能是您的USB驅動程式有問題所致。此錯誤可能是由於過時或損壞的USB驅動程式引起的。因此,您可以更新或重新安裝驅動以查看是否可以解決問題。以下是更新或重新安裝USB驅動程式的步驟:
1、在Windows 10中,點擊「開始」按鈕,然後在搜索欄中輸入「裝置管理員」並打開它。
2、展開「通用串行匯流排控制器」,找到您的USB快閃磁碟機,右鍵單擊它,然後選擇「更新驅動程式」。
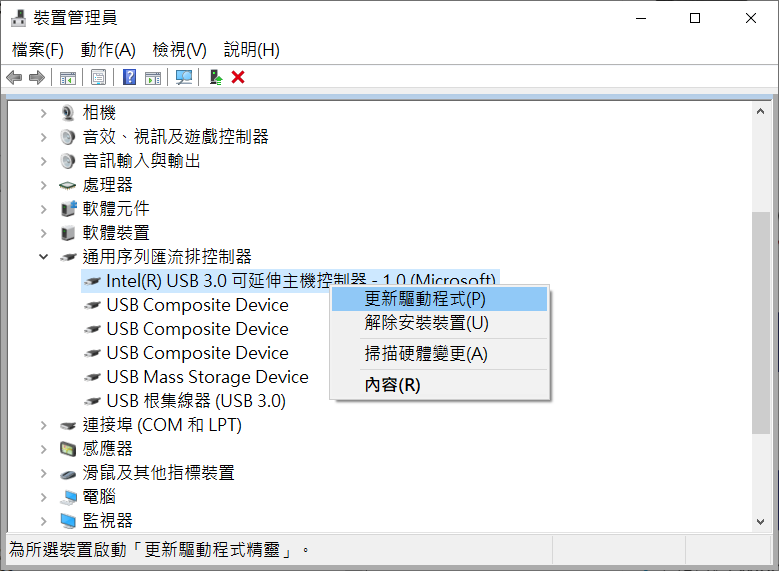
3、選擇「自動搜尋更新的驅動程式」,然後等待Windows更新您的USB快閃磁碟機。
如果自動搜尋更新的驅動程式軟體無法解決問題,您可以嘗試手動下載並安裝USB驅動程式。首先,您需要知道您的USB快閃磁碟機的品牌和型號。然後,前往該品牌的網站,下載最新的驅動程式,並按照安裝說明進行安裝。
禁用並重新啟用USB快閃磁碟機
有時,禁用並重新啟用USB可以解決「Windows 10媒體製作工具找不到USB快閃磁碟機」的問題。以下是禁用並重新啟用USB磁碟機的步驟:
1、在Windows 10中,點擊「開始」按鈕,然後在搜索欄中輸入「裝置管理員」並打開它。
2、展開「通用串行匯流排控制器」,找到您的USB控制器,右鍵單擊它,然後選擇「解除安裝裝置」。
3、重新啟動電腦並將 USB快閃磁碟機重新連接到 PC。電腦重啟後,驅動會自動安裝。如果未安裝,可右鍵單擊通用串行匯流排控制器,並選擇「掃描硬體變更」。