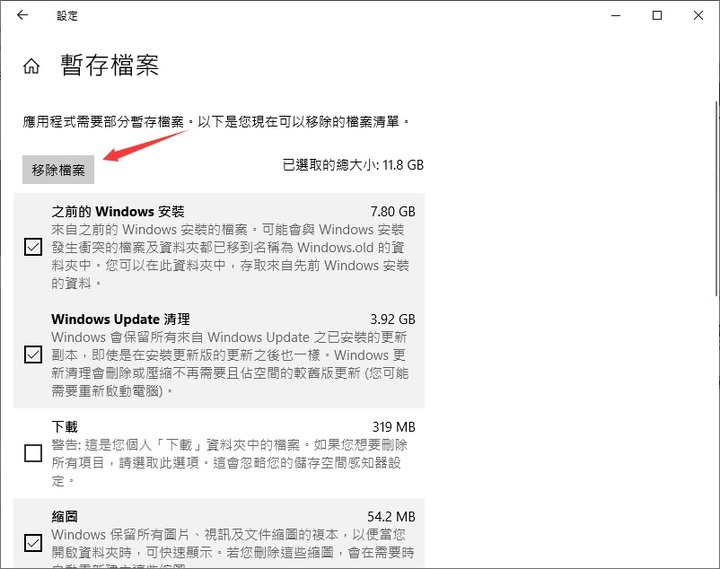在開始使用這些辦法之前請注意:有時候不小心刪錯了系統檔案或清理了重要資料,請立即放下正在做的事情,在第一時間啟動Bitwar檔案救援軟體救回誤刪除檔案,當救援完成後,再繼續處理系統磁槽空間變少的故障。
修復win10的C槽空間越來越少的解決辦法:
1、刪除Windows.old
如果你的電腦是從Win 7或Win 8系統升級到的Win10,而又出現系統磁碟區越來越小的情況,建議刪除Windows.old檔案。Windows.old文件大小一般都超過5GB,有的甚至達到了10GB,因此刪除這個檔案,可以釋放不少系統磁碟機空間。
Windows.old文件是Win7/Win8系統升級Win10時,自動創建的一個Win7/8系統備份檔,方便用戶後期滾回到老系統的檔案。如果升級Win10後,後期沒打算再降價到Win7/8系統的話,就完成可以刪除這個Windows.old了。
要刪除windows.old很簡單,只需要進入磁碟清理,進行刪除即可,具體步驟如下:
1、首先進入Win10的檔案總管。
2、在系統磁碟機上,點擊右鍵,然後點擊打開“內容”。
3、在磁碟內容的“一般”下,點擊“磁碟清理”,(也可以打開搜索,輸入「Windows 系統管理工具」——找到「磁碟清理」。)
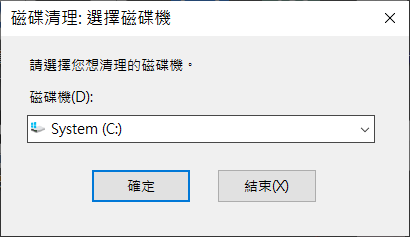
4、點擊選中想清理的磁碟機。
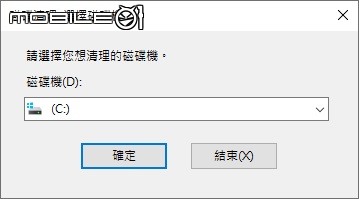
5、等跳出「Windows(C:)磁碟清理」視窗後,選擇「清理系統檔」。
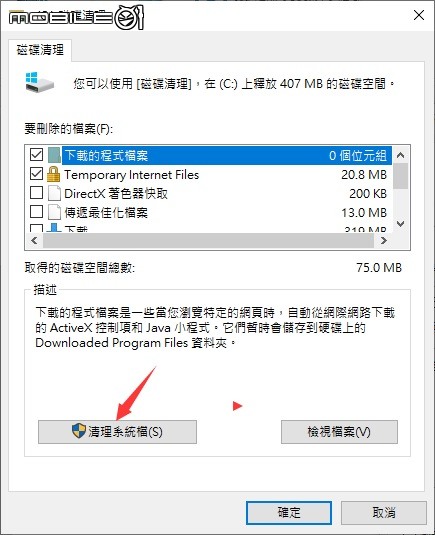
6、找名為「之前的Windows安裝」和Windows.old資料夾的條目。選中它,然後單擊「確定」按鈕刪除Windows.old資料夾。
清理完成後,在Windows 10安裝的系統磁碟區的根目錄下的Windows.old資料夾將不會再出現。
2、刪除Win10休眠檔案
休眠功能,是電腦的一種省電模式,在休眠的時候,系統將內存中的資料保存於硬碟中,此時CPU也停止工作,當再次使用時需按開關機鍵,機器將會復原到您的執行休眠前的狀態,而不用再次執行啟動Windows。
休眠檔案的體積幾乎是Windows系統中最大的一塊,但是在實際生活中,大部分的用戶很少會用到此項功能,因此刪除它絕對大大增大系統磁碟的可用空間。禁用休眠的方法:
1、首先使用 Win + R 組合快捷鍵打開執行對話框,然後輸入 cmd 並點擊底部的“確定”。
2、然後在CMD命令框中,輸入或者復制粘貼以下命令:powercfg hibernate size XX
注:XX代表百分比數值,範圍是從40至100的整數。建議是40或80,用戶可以輸入40以下的數值會讓休眠文件的大小保持在系統內存大小的40%。
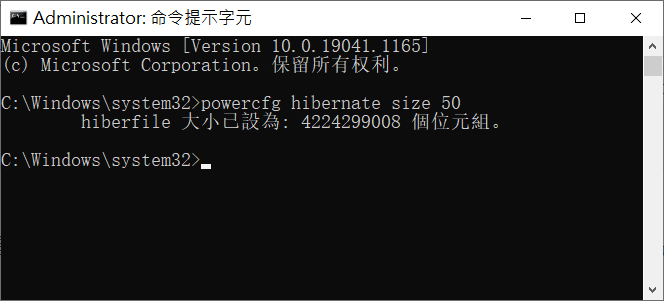
通過壓縮休眠檔案,也可以有效釋放系統空間,能緩解系統磁碟區不足的尷尬。
也可以到系統 > 電源和電池 > 選擇電源按鈕的功能 > 變更當前不可用的設定 > 取消選中“休眠”複選框以禁用休眠。
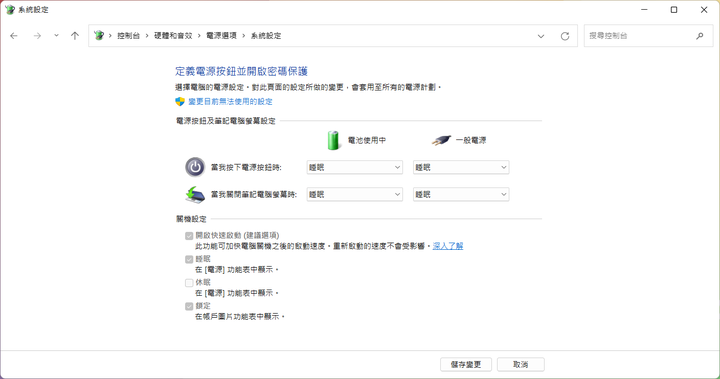
3、通過存儲空間感知清理垃圾檔案
儲存感知器是Windows 10內置的一項實用功能,方便用戶快速清理垃圾檔案。使用儲存感知器可刪除應用未使用的暫存檔案、已放入資源回收筒30天以上的檔案、“下載”資料夾中連續30天未更改的檔案,還能刪除包含以前版本Windows的Windows.old檔案。
1、同時按下“Win”+“I”鍵以打開Windows設定。然後,點擊“系統”。
2、點擊左側的“儲存體”,然後按一下“儲存空間感知器”下的“變更自動釋放空間的方式”。
3、 選擇刪除暫存檔案,點擊“立即清除”來立即釋放空間。

4、掃描並找到不用的硬碟上的大文件
使用 Windows檔案總管,您可以根據整個硬碟的大小掃描檔案。我的電腦掃描下來,發現大量大檔案多到令人難以置信。
1、請打開 Windows檔案總管,選擇“C”碟,然後單擊窗口右上角的“搜索 (C:)”搜索框。
2、輸入“size:”來獲得一堆自動填充選項,顯示要過濾的不同大小的檔案。您可以使用這些預設之一,或者,如果您想更具體地了解您要查找的檔案大小,請鍵入“size:>1gb”以查找大小超過 1GB 的檔案,依此類推。
您可以直接從結果中刪除檔案或右鍵單擊,然後選擇“排序方式 -> 大小”以按大小對它們進行排序,并快速查看需要刪除的檔案。
通過測試,我發現了一個我真的不再需要的舊的Android 7.1 VM。(例如,“C:Windows 檔案夾”中的部分內容或超大Size的遊戲檔案。)
5、卸載Windows Shovelware與Space-Hungry
在“應用程式與功能”窗口中(您可以通過右鍵單擊開始按鈕找到它),按“大小”對列表進行排序,以查看哪些應用程式最需要硬碟。您可能會對結果感到驚訝,並可能希望酌情刪除應用程式。想想你是否真的需要所有那些需要大量空間的應用程式並酌情刪除。
如果您是Bubble Witch 3 Saga或Minecraft 等遊戲的擁有者,而您已經不想擁有這些遊戲了!僅從“應用程序和功能”列表中卸載它們是不夠的,您需要使用 Powershell 將它們刪除。
另一件可能會讓您感到驚訝的事情是,您是 Bubble Witch 3 Saga 和 Minecraft 等遊戲的驕傲擁有者,而您一開始就不想擁有這些遊戲!但是,僅從“應用程序和功能”列表中卸載它們是不夠的,您需要使用 Powershell 將它們刪除。為此,請閱讀我們關於如何卸載預裝 Windows 應用程序的指南。
使用 Powershell 在中卸載單個應用程序
首先,在“開始”菜單中搜索 PowerShell,右鍵單擊它並選擇“以管理員身份運行”選項。或者,以管理員身份打開命令提示符(按Win+X然後按A),鍵入start powershell並按 Enter 按鈕。
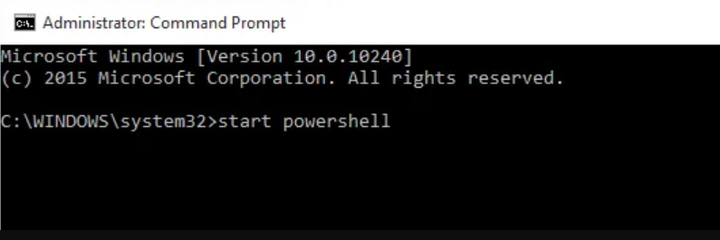
進入 Powershell 後,使用以下命令獲取 Windows 10系統中當前用戶的所有已安裝應用程序的列表。
Get-AppxPackage | ft Name, PackageFullName -AutoSize
如果要獲取所有用戶的所有應用程序的列表,請使用以下命令:
Get-AppxPackage -AllUsers | ft Name, PackageFullName -AutoSize
就我而言,我正在使用當前用戶命令,這樣我就不會弄亂其他用戶帳戶。如您所見,Powershell 很好地列出了您的所有應用程式及其短名稱和完整的包名稱。
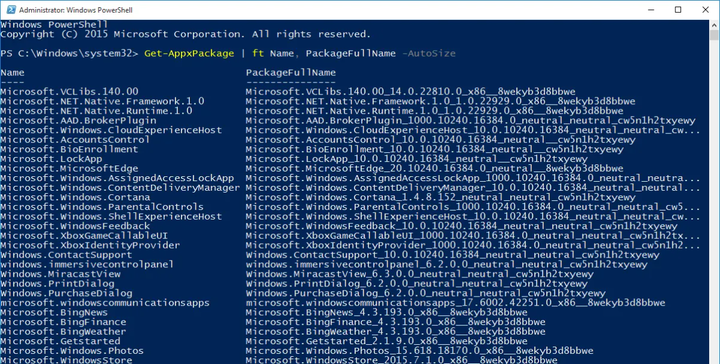
現在,從顯示的列表中找到您要卸載的應用程式,並從“PackageFullName”中記下該應用程式的名稱。
就我而言,我想卸載Xbox應用,此應用的名稱將是“Xboxapp”。由於我們可以在 Powershell 中的應用名稱前後使用通配符 (*),因此您不需要完整的包名稱,只要應用名稱的一部分正確即可。
獲得應用程序名稱後,粘貼以下命令並按 Enter 按鈕卸載應用程序。
Get-AppxPackage *xboxapp* | Remove-AppxPackage
當然,根據你要刪除的應用修改上面的命令。您所要做的就是在通配符 (*) 之間交換應用名稱,或者只需輸入完整的包名稱。
6、刪除系統更新檔案
有時系統後台會自動的為電腦安裝一些系統更新補丁,但是這些更新實際並不會使用到,而且這些更新還佔用了很大的系統空間,我們可以選擇將其刪除掉,在系統分區中找到C:\WINDOWS\SoftwareDistribution\Download,然後將裡面的檔案刪除掉;
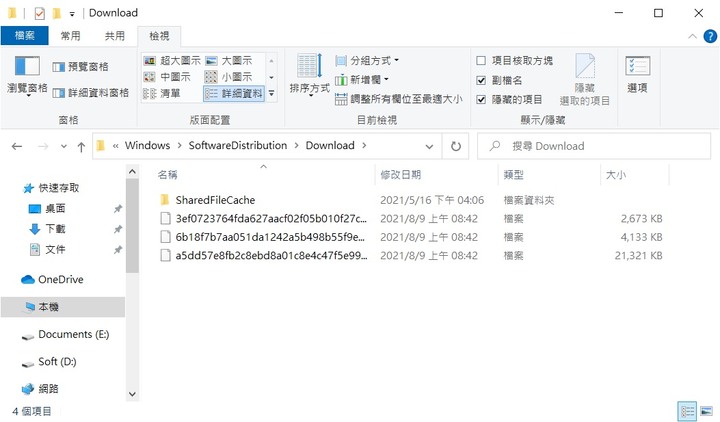
7、刪除瀏覽器緩存和cookies
諸如瀏覽器緩存和cookies之類的Internet臨時檔案會佔用您的系統磁碟空間,因此清除這些臨時檔案將為您提供額外的可用空間。
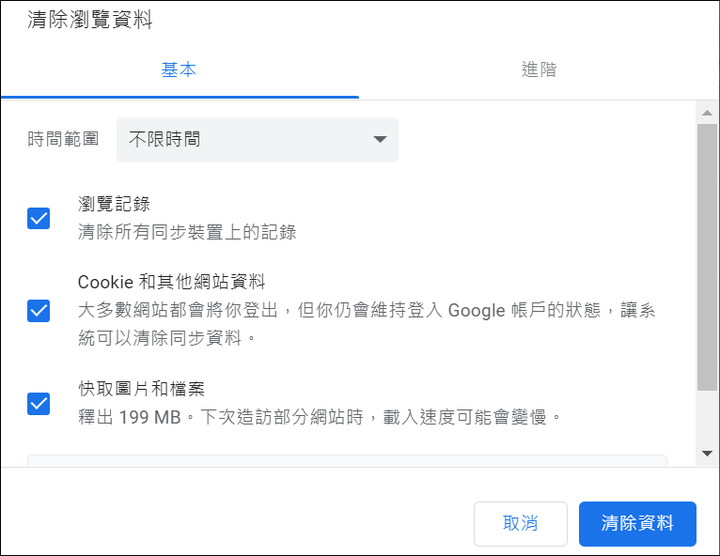
在 Chrome 中,轉到“設定 -> 進階 -> 隱私與安全性”,然後“清除瀏覽資料”。
* 在 Firefox 中,轉到“選項 -> 隱私與安全性”,然後在“歷史記錄”下選擇“清除您最近的歷史記錄”。
* 在 Microsoft Edge 中,轉到“設定 -> 清除瀏覽再看 -> 選擇要清除的內容”,並確保選擇“緩存資料”和“Cookie”選項。
8、禁止系統自動更新
為了防止系統再次自動產生更新檔,我們可以選擇關閉系統更新功能。
1、同時按下鍵盤上的Win+R鍵,打開執行,在輸入框中輸入gpedit.msc,然後點擊確定;
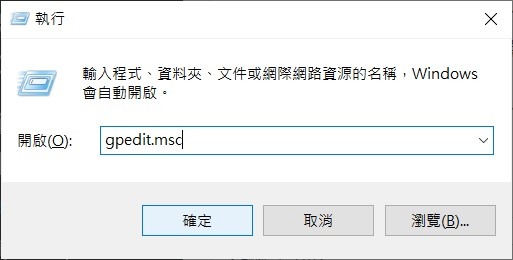
2、此時會彈出本地組策略編輯器界面,在左側的配置列表中依次找到Windows Update選項,然後在打開的右側窗口中找到配置自動更新選項,雙擊將其打開;將配置設置為停止,然後單擊套用按鈕就可以完成系統更新的禁用。
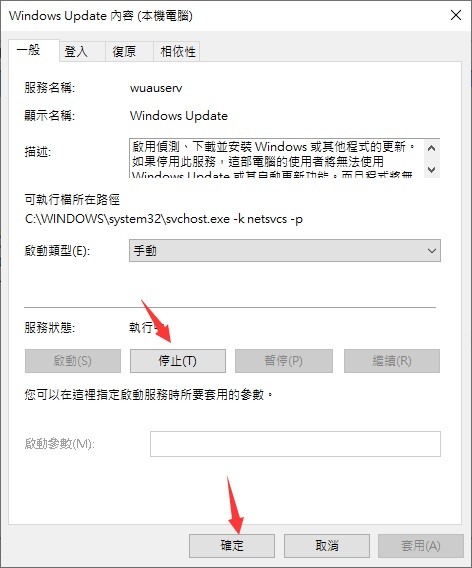
9、把C槽的桌面檔案轉移到空間較大的磁碟
Windows 10電腦桌面檔案預設是存儲在系統磁碟(一般是C槽)。大部分用戶也喜歡把檔案和應用都直接放在桌面上,桌面檔案越來越多,C槽的空間則會越來越小,從而影響電腦的運行速度。變更Windows 10桌面的位置,把檔案和應用都存儲在D槽或其他空間較大的非系統磁碟,這樣可以有效地減輕C槽的負擔。
1、在D槽或其他空間較大的非系統磁碟中新建一個資料夾,並把該資料夾命名為“Desktop”。
2、打開“本機”,右鍵點擊左側的“桌面”,然後選擇“內容”。
3、在“內容”視窗中,切換至“位置”選項卡。然後,點擊“移動”,選擇此前在D槽已新建好的Desktop資料夾。最後,點擊“確定”即可。
10、刪除作業系統暫存檔案
1、打開電腦,在左下角開始功能表裡找到並點選「設定」按鈕。
2、接著在打開的Windows設定界面裡選擇「系統」選項。
3、在作業系統選項中,選擇「儲存體」選項,在儲存空間感知器下點選「立即釋放空間」選項。
4、這時系統會自動開始執行檔案掃描,檔案掃描完成後勾選想要刪除的「暫存檔案」,再點選「移除檔案」按鈕即可開始執行清理C槽的命令了。