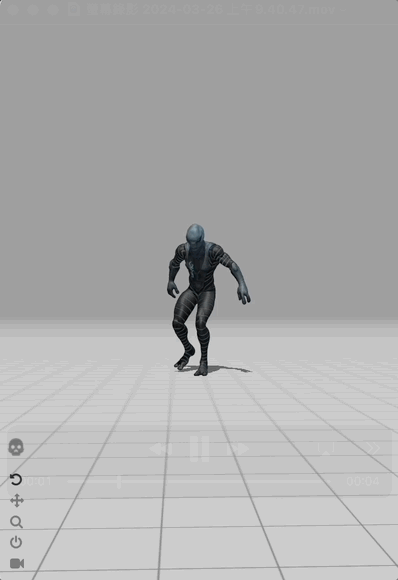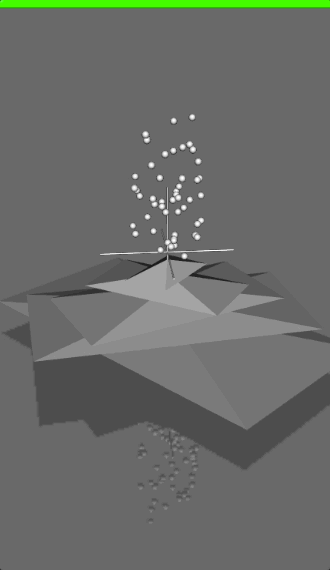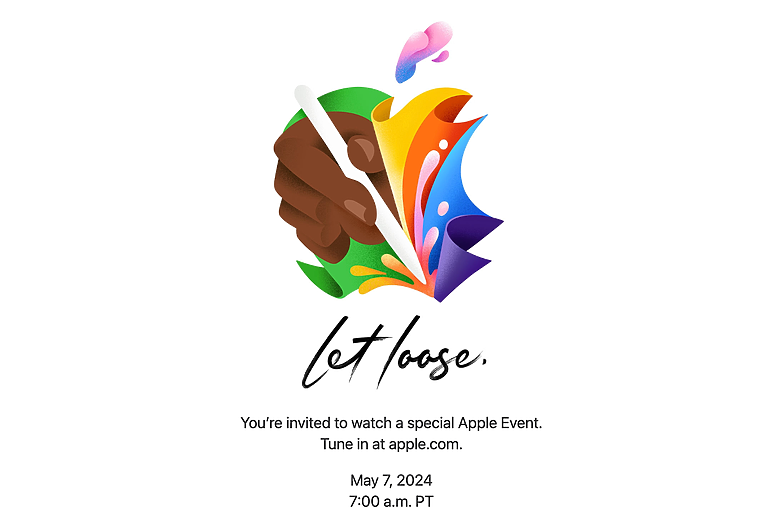6-2c 地球繞太陽公轉 NASA “Scientific Visualization Studio” 網站 有太陽及各大行星的全景圖,這次我們只需紀錄網址,透過程式自動抓圖,省掉手動匯入Swift Playgrounds的麻煩。
仿照前一節做法,先做一個旋轉的太陽核心(藏在太陽中心點),作為地球(及自轉軸)的父節點,這樣即使地球距離很遠,仍然會與太陽核心同步轉動。
在第4單元第6課4-6a 曾經做過圓周運動,同樣可以用TimelineView來做地球公轉。
SceneKit 每個節點都有個 pivot 屬性,可用來變更旋轉軸心到任何位置。
func 空間座標系(尺寸半徑: CGFloat) -> SCNNode {
第4單元第6課 的圓周運動嗎?其中的流程很簡單,用TimelineView送一個時間參數給另一個視圖(如旋轉地球),而視圖(旋轉地球)在 .onChange { } 裡面每次增加一點圓心角,然後計算圓周(即地球在公轉軌道的)位置即可。.onChange(of: 時間) { _ in
@State var 外太空 = SCNScene()”,否則 TimelineView 每次更新時間送入「地球公轉()」時,「外太空」場景會被重新初始化,導致畫面會一片空白。// 6-2c 地球公轉 VIDEO
用內文提到的方法1(加個太陽核心)做出地球公轉動畫。
從其他網站找太陽全景圖的替換網址,如Solar System Scope
將空間座標系的X/Y/Z軸加上箭頭。
試著將“@State var 外太空 = SCNScene()”改回“let 外太空 = SCNScene()”,看看有何變化,想一想為什麼會這樣?