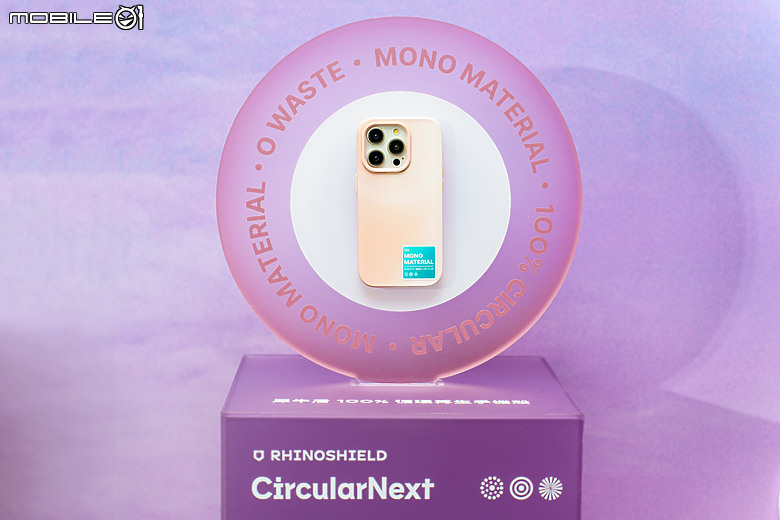- MacBook Pro 13 2011

- 機底筆電型號

接著自行 DIY 更換 Apple 系列產品都有一定的風險,如果沒有高機率的把握,建議還是交給坊間專業的維修人員處理,雖然要花上一筆工錢,但勢必有更高的機率能夠確保升級途中的損壞意外,重點是也能夠比較省事。最後則是要確定筆電沒有在保固狀態(過了那麼久的時間,有保固的機率很低!),畢竟自行拆機更換硬體設備,會直接讓保固灰飛煙滅~

- 副廠鋰電池

- 8G X 2 DDR3 記憶體

- 525GB SATA SSD 硬碟

至於鋰電池的選擇,只要上購物或拍賣網站上搜尋『Apple A1278 電池』,其實就會有滿多購買選項,小編則是詢問之前也有自行換過電池的強者朋友,才挑到這家具備同等級電芯的副廠電池入手,建議各位可以找保固長一點的品牌,能夠多一分保障總是好的。
- 硬碟格式化

- 硬碟格式化

- 底蓋螺絲

- 拆卸清理工具

- 清理作業

 )則是用來清理長年累積在筆電內部的灰塵。看到 MBP 13 的底蓋十字型螺絲,有點懷念之前還有將光碟機換成第二顆硬碟的時光,現在的 MacBook 已經少了這些升級的樂趣,算是有點感傷!
)則是用來清理長年累積在筆電內部的灰塵。看到 MBP 13 的底蓋十字型螺絲,有點懷念之前還有將光碟機換成第二顆硬碟的時光,現在的 MacBook 已經少了這些升級的樂趣,算是有點感傷!

- 底蓋拆卸

- 筆電內部狀態

- 鋰電池更換

- 螺絲拆卸

- 排線拆卸

- 新舊電池比較

- 電池安裝

拆卸電池螺絲要用特別規格的起子,在購入新電池時就有附上拆卸工具,接著小心的用工作將排線卸下,並將電池上的貼紙小心撕開後,就可以裝上新的鋰電池,最後鎖緊螺絲後就算完成,其實更換並不會太難,只是要更仔細的進行拆裝作業。
- 記憶體更換

- 拆裝作業

- 新舊記憶體

- 硬碟更換

- 硬碟固定架

- 排線安裝

- 硬碟拆裝


裝回底蓋時,也要特別注意螺絲是要斜角鎖上,以免造成崩牙的情況,重開機後透過系統工具與先前的 Time Machine 備份碟進行還原作業,花上一點時間的耐心等待還原後,這次的更換與升級作業就算正式大功告成。

- 系統資訊(舊)

- 系統資訊(新)

- 硬碟資訊(舊)

- 硬碟資訊(新)

- 記憶體資訊(舊)

- 記憶體資訊(新)


附上最後的完工照,這次在副廠電池、硬碟與記憶體的零件購入的價格在 11,287 元,如果是到市面上請人家幫忙或送回原廠,還會有維修與工資的產生,但自己更換除了可以增加經驗值外,與朋友之間的友情值也是無價,是滿經濟實惠的選擇,如果想要知道更多的關於 MacBook 維修與更換零件的步驟,小編也是滿建議國外的 iFixit 網站,裡面有許多實用的資訊可以參考~感謝各位的賞文,如果有任何問題也請在下方留言,小編會盡力為各位解答!































 圖文詳解
圖文詳解