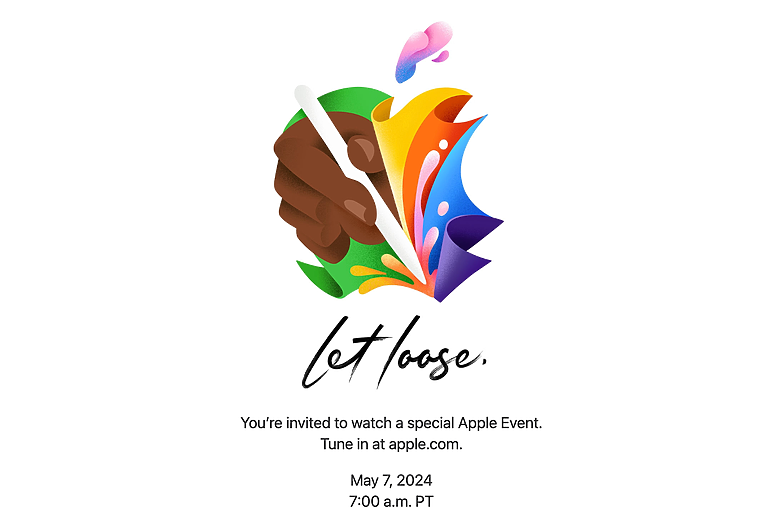![[分享] iPhone與PC、Mac跨裝置無縫工作術](http://attach.mobile01.com/attach/201702/mobile01-83c408bc8feb31384a7af9996753c816.jpg)
手機裡可能有某個工作時需要的檔案、照片、影片、連結或筆記,需要在工作時傳到電腦上繼續完成的,其實現在要把手機裡的東西傳到電腦一點都不難,接線、無線、雲端,方法很多,但有沒有效率?難易度?又是一個問題,尤其如果手機和電腦OS不同,iPhone搭PC、Android搭Mac,困擾更多,自己因為要測試手機的關係,就很常遇到這種問題,這裡就想來分享一下我手機和電腦跨系統的工作術,希望對你也有幫助。
這篇分享的是iPhone搭PC、搭Mac的方法,Android搭PC搭Mac的分享,可點擊這裡轉跳到Android手機版囉(不過很多方法是跨系統可共用的)。
好,大家想到的第一個方法應該是,就都用Google嘛,各種Google應用的內容跟紀錄都會同步啊~沒錯,這是一個很好的方法,Google文件、Google Drive、Chrome幾乎是每天都會用到的工具,但也不是所有工作都適合傳到雲端,所以這裡要分享的是點對點傳送,馬上就可以無縫接續的方法/ 程式,來看iPhone搭配PC及Mac時可以怎麼做,大家可依自己感興趣的項目,點擊轉跳。
傳輸檔案:
❮Sendanywhere❯一套傳遍iPhone、Android、PC、Mac把iPhone畫面投放到Mac、PC並且錄影、截圖:
❮ApowerMirror❯ 手機電腦都跨系統❮Reflector 2❯:也是跨系統,還可YouTube直播
❮5K Player❯免費支援AirPlay的播放器
iPhone和Mac內建的接續互通:
Handoff、通用剪貼簿、電腦上回訊息、撥接電話傳輸檔案:
❮Sendanywhere❯一套傳遍iPhone、Android、PC、Mac
要在iPhone和Mac間傳檔案,最方便的方法就是用AirDrop,但如果Macbook用iPhone熱點在連線,這時就不能用AirDrop了,而且PC沒有AirDrop,那怎麼辦?
❮Sendanywhere❯這個App就可以解決這些問題。
| ● 支援:web、Windows、macOS、Linux、iOS、Android ● iOS下載連結 ● Android下載連結 ● Mac程式下載連結 ● PC程式下載連結 ● Chrome擴充工具 ● 官方網站:https://send-anywhere.com/ |
發現這套程式後,有種什麼都解決了的感覺

這套程式方便性很高,跨系統,可在iPhone、Android、PC、Mac間互傳、免註冊、可安裝程式也可不安裝用Web傳送,手機和電腦不需在內網或同一個Wi-Fi下也能傳,真的是anywhere。
用法:
使用前iPhone跟Android要先安裝好Sendanywhere的App。
電腦端可安裝程式,也可不安裝,直接用瀏覽器或Chrome擴充工具收發。
![[分享] iPhone與PC、Mac跨裝置無縫工作術](http://attach.mobile01.com/attach/201702/mobile01-28799000456a95412cdbaed0adad1a26.jpg)
使用時打開App,點選Send,加入檔案後,點選Send,它會出現一組數字。接著在電腦端點receive,輸入剛剛出現的那組6位數字,再點旁邊藍色的接收鍵,就開始傳送了。
![[分享] iPhone與PC、Mac跨裝置無縫工作術](http://attach.mobile01.com/attach/201702/mobile01-672b8597d0461494937b2754b5fe4517.jpg)
![[分享] iPhone與PC、Mac跨裝置無縫工作術](http://attach.mobile01.com/attach/201702/mobile01-a2b7772fff097f880f4ee8d55fad48bd.jpg)
或者在看檔案時,選擇用Sendanywhere分享。
![[分享] iPhone與PC、Mac跨裝置無縫工作術](http://attach.mobile01.com/attach/201702/mobile01-e3c5958255ecb1750a6e95ec3c1d643c.jpg)
也可以在瀏覽器上加入檔案傳送,步驟差不多,也是在機器上輸入6位數代碼來接收。
![[分享] iPhone與PC、Mac跨裝置無縫工作術](http://attach.mobile01.com/attach/201702/mobile01-3f81fcedecc10d49cd47d779ba4a8dff.jpg)
若是用Chrome擴充工具傳送,則是將檔案暫存到雲端,並生成一個網址,將網址傳到手機或電腦上連接下載(網址有效期限為48小時)
![[分享] iPhone與PC、Mac跨裝置無縫工作術](http://attach.mobile01.com/attach/201702/mobile01-c173ba51fb302536d4673749896e10ac.jpg)
備註:
● 用程式傳大小沒有限制,但如果是在瀏覽器上收發,檔案最大限制在1GB。
● 速度的話,自己測試傳一個300多MB的影片,試了3次,網路正常的話大約5~8分鐘可以傳完。
● 收發時兩邊不一定要連到同一個網路下,iPhone連著4G,或Mac正用手上的iPhone熱點連線,都可以傳。
● 用Sendanywhere時都不用註冊或登入,這也是自己覺得他很方便的地方,但如果你不嫌麻煩
註冊一個Sendanywhere的帳號,就可以跟另一台登入同帳號的裝置,比方你的Android手機互傳。
![[分享] iPhone與PC、Mac跨裝置無縫工作術](http://attach.mobile01.com/attach/201702/mobile01-ab2b04b4876ab81e83e4fe70bdb764d4.jpg)
#回選單
把iPhone畫面投放到Mac、PC並且錄影、截圖
有蠻多場合會需要把iPhone畫面錄影下來的,比方活動需要,或是要製作宣傳說明素材,又或者要跟協作人員展示、教學需要...等。
要把iPhone畫面錄下來,目前多半需要把畫面投影到電腦,在Mac或PC上錄製。
Mac內建的QuickTime就可以錄製iPhone畫面,如果單純只要在Mac上看到iPhone畫面跟錄影,QuickTime就很好用了。這裡要分享的,是無線AirPlay,且支援錄影、兼具多功能,又跨系統的一些方法。
基本上支援AirPlay的程式,就可以把iPhone畫面投到Mac上,這類程式很多,不過工作需要,我喜歡用同時支援Android、iPhone、Mac、PC的程式,自己有用最後留著的是ApowerMirror跟Reflector 2這兩套程式。兩套都是有點價格的付費程式,但跨系統的方便性還是值得的。
但這些程式不能用來AirPlay看Netflix、YouTube...等視訊App的影片,不知道是不是因為兼具錄影功能的關係。
❮ApowerMirror❯ 手機電腦都跨系統
| 有線/ 無線螢幕投影 |
iPhone→Mac:O iPhone→PC:O Android→Mac:O Android→PC:O |
| 錄影 |
O 直向:680×1080p/ 橫向:1920×1080p |
| 螢幕截圖 |
O |
| 白板筆 |
連iPhone:無 連Android:可顯示操作游標 |
| 特色 |
● 可同時顯示iPhone及Android的畫面 ● USB連Android裝置可反向控制(在電腦上操作手機) ● 可在電腦上顯示Android的通知 ● Android可在電腦上發送簡訊 |
| 收費 |
1790元(一次性付費,Mac跟PC都安裝不用分開買) |
可跨iOS、Android、PC、Mac四種裝置投放螢幕,且可錄影可截圖,一套通用,是它最方便的地方,投放設定裡雖可將顯示設定在1080p,但畫質看起來一般。
![[分享] iPhone與PC、Mac跨裝置無縫工作術](http://attach.mobile01.com/attach/201702/mobile01-8da8533b3fe9a01460ba0933698beb48.jpg)
但錄製手機螢幕時,如果直橫轉向了,就會被自動錄成另一段,比方玩遊戲變橫向後,ApowerMirror就會自動把遊戲這段錄製成一段新的影片,所以下面的影片範例有兩段.,大家有興趣可以下載來看看畫質。
ApowerMIrror_iPhone螢幕錄影-1
ApowerMIrror_iPhone螢幕錄影-2 (遊戲)
另外錄製螢幕時,也不能從手機的或電腦的麥克風收音,錄製自己的口白,只能錄手機播放的音樂、影片、遊戲聲音。
但它有不管在PC或Mac上,都可以同時連接Android及iOS裝置投放畫面,這對開發程式的應該很有幫助。
#回選單
❮Reflector 2❯:也是跨系統,還可YouTube直播
| 無線螢幕投影 |
iPhone→Mac:O iPhone→PC:O Android→Mac:O Android→PC:O |
| 錄影 |
O(不管直橫都是1080p) |
| 螢幕截圖 |
X |
| 白板筆 |
X |
| 特色 |
● 可同時投放iPhone及Android的畫面 ● 可以開啟FaceTime視訊視窗,同時錄影 ● 錄製時也可以開啟用Mac的麥克風收音 ● 畫面直橫轉換錄影不會中斷 ● 可同時放iPhone及Android手機畫面 |
| 收費 |
14.99美元(約台幣463元/ 但若Mac跟PC都要安裝要分開買) |
投放畫面時可以選擇顯示/ 不顯示外框,投出來的畫質清晰度也很不錯。
手機畫面錄影不管直橫都是1080p,而且錄影中螢幕轉直轉橫也不會中斷。但它不支援用程式截iPhone螢幕圖,就用Mac本身的截圖法來抓投出來的螢幕囉。
![[分享] iPhone與PC、Mac跨裝置無縫工作術](http://attach.mobile01.com/attach/201702/mobile01-2729e24499a48822d32debdde71e3a87.jpg)
Reflector 2也是,不管在PC或Mac上,都可以同時投放iPhone及Android的畫面,錄影時兩個都可錄下來,或也可任意切換要顯示哪個,對雙系統工作者來說也很方便。
![[分享] iPhone與PC、Mac跨裝置無縫工作術](http://attach.mobile01.com/attach/201702/mobile01-7badd15f1c698aae4ab4274ecdd2e238.jpg)
Reflector 2比較特別應該是
① 錄影時可以同時開啟Mac上的FaceTime視訊視窗,同時錄手機跟FaceTime畫面,並用Mac收音,等於旁邊可以開一個解說小視窗,同時收錄旁白,或不要開FaceTime視訊,單獨用Mac麥克風收音也可以。
![[分享] iPhone與PC、Mac跨裝置無縫工作術](http://attach.mobile01.com/attach/201702/mobile01-1fc712fb52ba86596654b2dfd2b94209.jpg)
② 可以連結YouTube直播,直播時可以選擇要不要開FaceTime視窗,就可以做直播教學,順暢度要看網路狀態,自己用辦公室網路測試,影片跟現場大約有10秒多的落差。且這樣做直播還蠻耗資源的,我是用Macbook Pro-2013,直播時CPU都接近滿載了,有點懷疑Air或Macbook會怎樣...
![[分享] iPhone與PC、Mac跨裝置無縫工作術](http://attach.mobile01.com/attach/201702/mobile01-a6dc5ded19a99365614ed6c24d883058.jpg)
一樣有螢幕錄影的成品,想看畫質請點擊下載。
Reflector 2_iPhone螢幕錄製成品
延伸應用-1
前面有提到這幾個程式在錄製畫面時,都只能收手機的聲音,不能錄旁白,這其實有解決方案。就是你可以把iPhone畫面投放到Mac上,但開啟QuickTime的螢幕錄製功能,透過Mac的麥克風來收音(iPhone畫面可以放到全螢幕錄)。
![[分享] iPhone與PC、Mac跨裝置無縫工作術](http://attach.mobile01.com/attach/201702/mobile01-f375f53b2feaa90ada20cc2fd35732e0.jpg)
延伸應用-2
如果要錄製帶講解的影片,把iPhone畫面投影到Mac上後,可搭配Mac有很多錄製螢幕的成程式,帶有白板筆,或同時FaceTime視訊的功能,有需要可以再Google「Mac錄製螢幕程式」來用。![[分享] iPhone與PC、Mac跨裝置無縫工作術](http://attach.mobile01.com/attach/201702/mobile01-01f5c6da5cb80aee1efefe3f28d239e0.jpg)
延伸應用-3
有些App雖不支援截圖,但可以把畫面投出來之後,搭配電腦自己的視窗截圖功能,一樣可以直接在電腦上擷取螢幕圖。#回選單
❮5K Player❯免費支援AirPlay的播放器
前兩套都要收費,就加映分享這套免費的AirPlay程式~| 無線螢幕投影 |
iPhone→Mac:O iPhone→PC: 程式是支援的,但我沒有嘗試成功 Android→Mac:X Android→PC:X |
| 錄影 |
O 直向:680×1080p/ 橫向:1920×1080p |
| 螢幕截圖 |
X |
| 白板筆 |
X |
| 特色 |
本身是強大的播放器,支援格式多,也可從YouTube、FB、Motiondaily...等貼上連結下載影片。 播放器也有整合網路電台。 |
| 收費 |
免費 |
5K Play主要的功能是個播放器,但它支援iOS裝置AirPlay畫面到Mac上,投出來的畫面比起ApowerMirror比較清楚,畫質較好,同樣的網路下,滑動起來也比較順(但錄影品質差不多),播放器的功能強大,但投影畫面方面算輕量級的程式,而且免費。
![[分享] iPhone與PC、Mac跨裝置無縫工作術](http://attach.mobile01.com/attach/201702/mobile01-3e611de45cf157dafdd35ca7bbf23ded.jpg)
也有試錄兩段影片可參考。
5K Player_iPhone螢幕錄製-1
5K Player_iPhone螢幕錄製-2(遊戲)
這三個都是把iPhone投到電腦的程式,但附加功能還蠻不同的,大家可看需要試用看看囉。
#回選單
iPhone和Mac內建的接續互通可Handoff、這裡複製那裡貼上
這是系統內建的功能,讓iOS和macOS可以接續作業,這Mac用戶應該都知道,就簡單講囉(但要記得用XD)。接續互通裡包含:Handoff、通用剪貼板、行動網路電話、訊息、Instant Hotsopt及自動解鎖幾項,這幾項對iPhone、Mac無縫接續工作都有幫助。
Handoff
Handoff是就是在某蘋果裝置上使用的功能,可以即時原樣接續到另一台上繼續工作。比方你iPhone瀏覽某個網頁,在沒關閉或離開程式的狀況下,可以在附近的Mac上開啟同一個網頁(mac上開啟後iPhone上就可以關閉了),反之也可以從Mac接續到iPhone上
但要能Handoff,基本上都要幾個條件:
● 每個裝置都登入同一個Apple ID並登入iCloud。
● 每個裝置都要連接Wi-Fi(不同一個網路也可以)並開啟藍牙,且兩台裝置要在附近。
●每個裝置都要在設定裡打開Handoff。
iOS設定路徑:設定> 一般> 打開Handoff。
![[分享] iPhone與PC、Mac跨裝置無縫工作術](http://attach.mobile01.com/attach/201702/mobile01-62ae3bdbbfd49084f239f64d528b9fd1.jpg)
mac設定路徑:系統偏好設定> 一般> 將Handoff打勾。
![[分享] iPhone與PC、Mac跨裝置無縫工作術](http://attach.mobile01.com/attach/201702/mobile01-01d4125df3a1ca0ee2b35ef06ba89e1f.jpg)
● 程式要支援Handoff。內建的如郵件、蘋果地圖、safari、提醒事項、備忘錄、行事曆、聯絡資訊、iWork,第三方程式如Chrome。
========================
如果程式不支援持續互通,有什麼類似的方法可以轉移工作嗎?
可以用「通用剪貼版」,當你在iPhone上複製了一段文字、照片或影片後,可以立即在旁邊的Mac執行貼上。
比方你用高鐵App搭車要報帳,就可以複製手機抓下的App畫面,複製貼到電腦上正在編輯的單據上,省去傳檔案的步驟。
![[分享] iPhone與PC、Mac跨裝置無縫工作術](http://attach.mobile01.com/attach/201702/mobile01-96f3b5df52ef4bc369049eac896353a3.jpg)
使用條件與Handoff一樣,裝置需要登入同一個Apple ID並開啟iCloud,也需要連結Wi-Fi,且在附近,及開啟藍芽、Handoff設定。
==================
行動網路電話、訊息,則可讓你在Mac上接聽iPhone上的來電、撥打電話、打字回覆訊息。
要使用這功能,裝置也一樣要登入圖同一個Apple ID及iCloud,以及開啟Wi-Fi、藍牙,不過這時iPhone和Mac要連接到同一個Wi-Fi才行。
在iPhone設定> 電話> 在其他裝置上通話的選項裡,只要勾選你要接通話的裝置就好,不然電話一來,手機、iPad跟Mac會此起彼落響成一團。
![[分享] iPhone與PC、Mac跨裝置無縫工作術](http://attach.mobile01.com/attach/201702/mobile01-3ecf426f1d0275cbc311abb852010ccb.jpg)
![[分享] iPhone與PC、Mac跨裝置無縫工作術](http://attach.mobile01.com/attach/201702/mobile01-079c4b3b25aaf3c4d0d81302ff043ef6.jpg)
Mac這邊則是在FaceTime程式裡啟用iPhone通話功能。
Mac上可以接聽,也可以撥打,要撥打時打開FaceTime程式撥號即可,iPhone上的通話紀錄及聯絡人都會同步過來。
![[分享] iPhone與PC、Mac跨裝置無縫工作術](http://attach.mobile01.com/attach/201702/mobile01-82ce1edd960e4940af24254fe76c1b50.jpg)
在Mac上接收跟回覆iPhone收到的簡訊也差不多,在iPhone與Mac的訊息設定裡勾選電話號碼跟Apple ID信箱,就可以在Mac上收到跟回覆簡訊了,這個非常方便,自己也很常用。
![[分享] iPhone與PC、Mac跨裝置無縫工作術](http://attach.mobile01.com/attach/201702/mobile01-86d367e54a0a029c50e7dacfdf8c3724.jpg)
#回選單
在Mac上接收iPhone的通知:目前暫無好的解決方案
更多時候我們是從iPhone上接收到郵件、新聞、FB、Twitter...等各種App的通知,如果也可以在Mac上收到手機上的通知,就不用一直分心拿起手機,也較不會漏掉什麼緊急通知了。
但在搜尋這功能時,跑出的答案都是安裝Notifry或Pushbullet,前者的iOS程式已經下架,而Pushbullet,在2016年9月更新之後,就沒有推送iPhone通知的功能了,只能傳送貼上的內容,或傳送檔案,但檔案也僅限照片,基本上已經沒有什麼關於通知的功能了(但它的Android版非常好用,安卓用戶可以安裝。)
所以現在iPhone上有什麼類似的程式可以用?
沒有。我在想寫這題目之前,就陸陸續續搜尋了很久,似乎在去年9月,iOS10之後,就沒見到什麼第三方程式,或網頁擴充程式可以提供這種功能。
看來要靠蘋果更新了,在搜尋時,也看到很多國外網友把這項功能列入iOS更新的Wishlist裡,希望之後的更新可以出現...
同一套程式,在Android跟iPhone上能提供的功能還是有不同的。
不知道這些工具能不能套用到大家的工作上,雖然有些要收費,不過有個好工具真的可以事半功倍,希望這些程式跟方法,能幫到大家囉。如果你也知道什麼巧妙的接續工作術,也歡迎藉由這裡的討論跟大家分享囉。
(喔對了~iOS雙頭隨身碟或讀卡機也是必須的,如果要傳大檔案,就會比無線傳檔方便。)