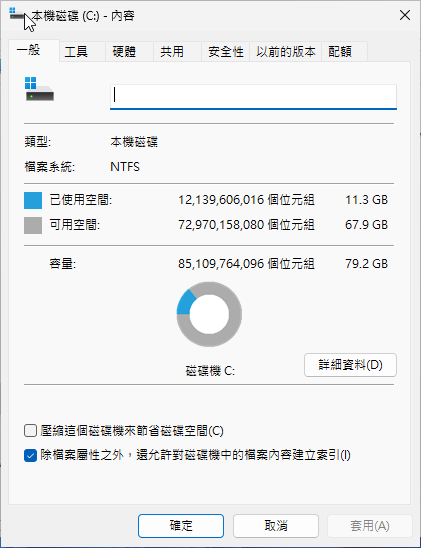老實說,Win11給我的感覺還是很不錯的。許多人詬病的右鍵選單,我倒是覺得很方便。在點選檔案操作按右鍵時,即會出現相對應的動作;出現的位置也很合適,操作檔案很方便。尤其在22621.963之後的版本,檔案總管支援分頁功能,更是如虎添翼。
另外一個我喜歡Win11的地方,是Win11設定整合的較好,不會像Win10那樣亂遭遭,找個設定的地方找了半天都找不到,簡潔許多。
不過,Win11也有我不喜歡的地方,應該說從Win7後都是如此,就是塞給你一堆軟體與功能,不管你用不用得到。且最讓人討厭的是,通常這些軟體與組件都無法從系統中移除;佔用了你一堆資源,你卻沒權力趕它們走…
剛灌好Win11時,看到系統居然佔用了60G的空間,著實嚇了我一跳,想說Windows怎麼越來越肥了。後來才發現這60G的空間佔用,是因為休眠造成的,一般Win11剛安裝好,佔用的空間大約21G左右。21G不算太大是還好,但那些硬塞給我的軟體,著實為我所不喜,想找個法子將它們從我的系統中剝離出去,So……
回歸正題
為此,我們需要兩個工具:UUP dump及MSMG Toolkit。
以UUP dump下載最新的Win11版本,再以MSMG Toolkit來精簡Windows組件。
Part 1:UUP dump部份
為什麼要用UUP dump下載,從微軟官網下載不是更安全?
這是因為微軟官網提供下載的版本較舊,例如現在Win11 22H2的版本號為22621.525,而最新的版本號為22621.1105。因此我們要用UUP dump提供的軟體,下載並生成最新的Win11版本。
首先,至UUP dump網站,選擇我們要使用的Win11版本,然後依照指示「選擇語言 -> 選擇版本 -> 建立下載套件」。
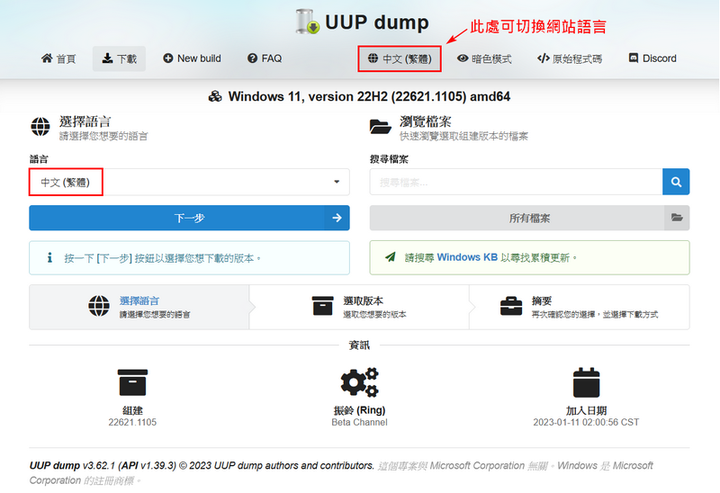
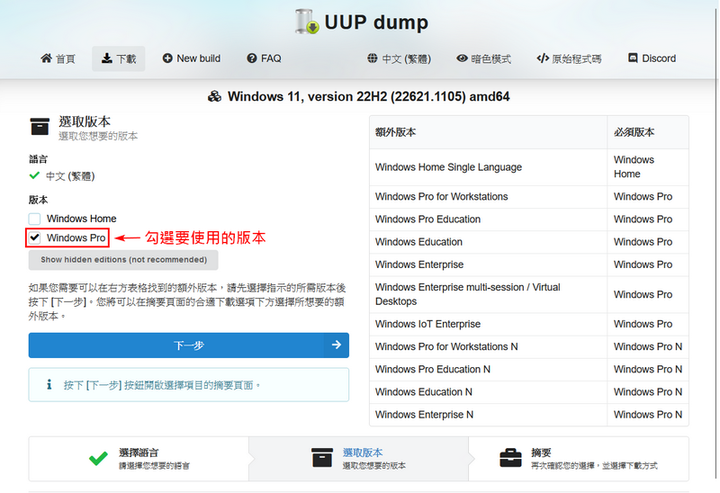
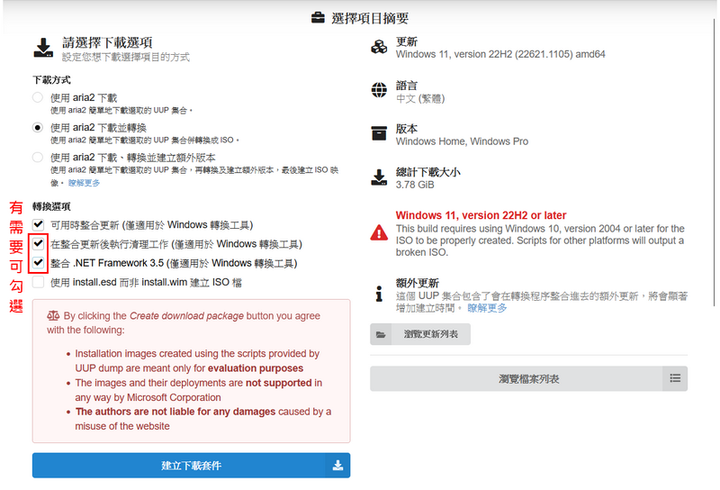
將下載下來的程式解壓縮,執行uup_download_windows.cmd,程式會自動下載並生成指定的Win11 ISO檔。
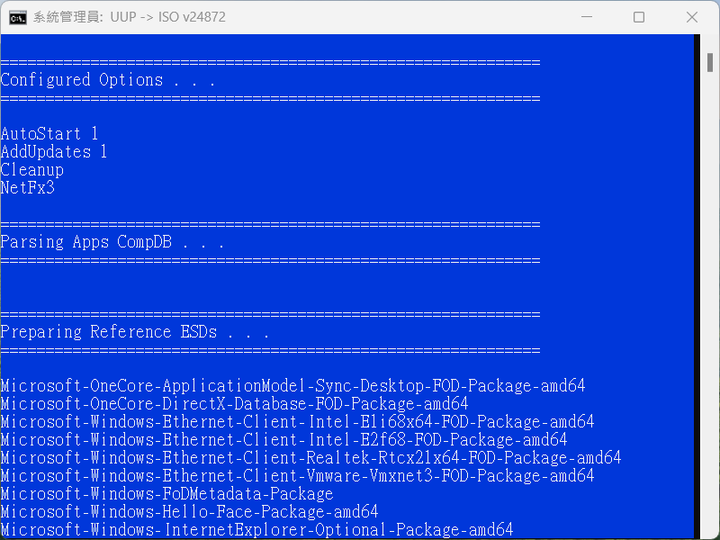

Part 2:MSMG Toolkit部份
MSMG Toolkit是一套集整合、設定、客制化組件的程式,可以自訂出符合我們需求的Windows,Win7到Win11之間的Windows版本都適用。
一樣,先到MSMG Toolkit網站下載,目前最新版本為V13.1。解壓縮後,將前面生成的ISO檔放至ISO目錄底下,然後執行Start.cmd。
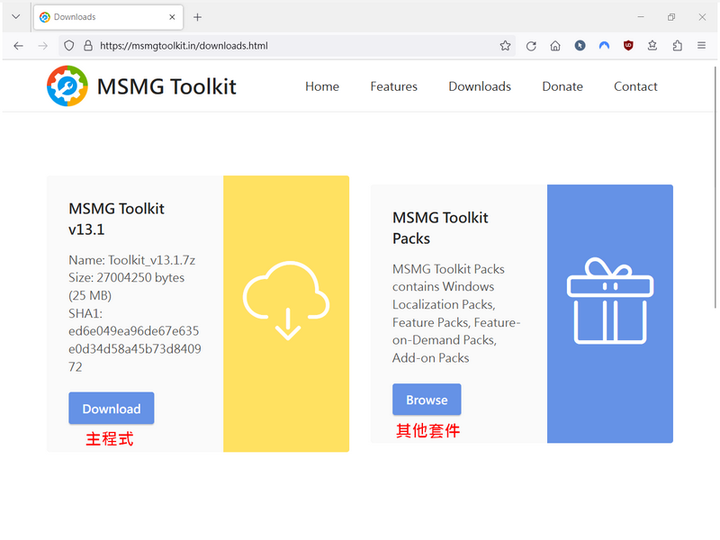
#補充說明:UUP dump及MSMG Toolkit這兩隻程式不要放在Ramdisk上執行,雖然跑得飛快,但會出現未知錯誤,造成程式執行異常。
程式主頁面總共分成7個選項,除第7項基本上用不著外,從上到下跑一遍…
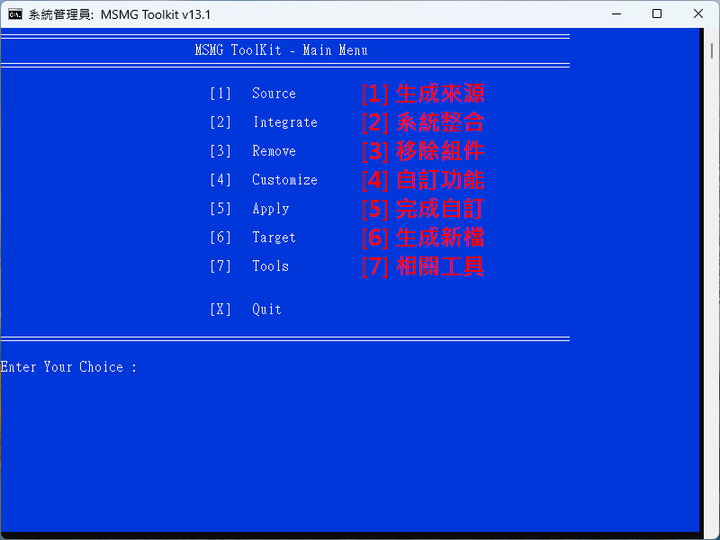
1. Source Menu
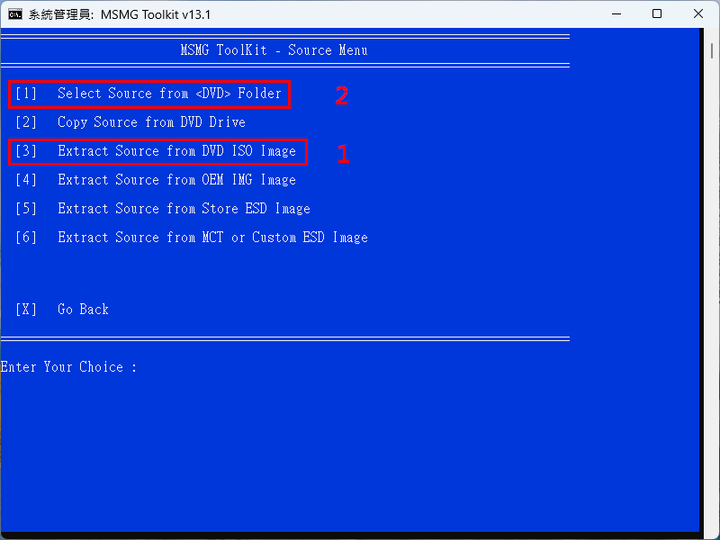
1.1 先選擇 [ 3 ] Extract Source from DVD ISO Image,將先前的ISO檔解壓至.\DVD目錄底下。
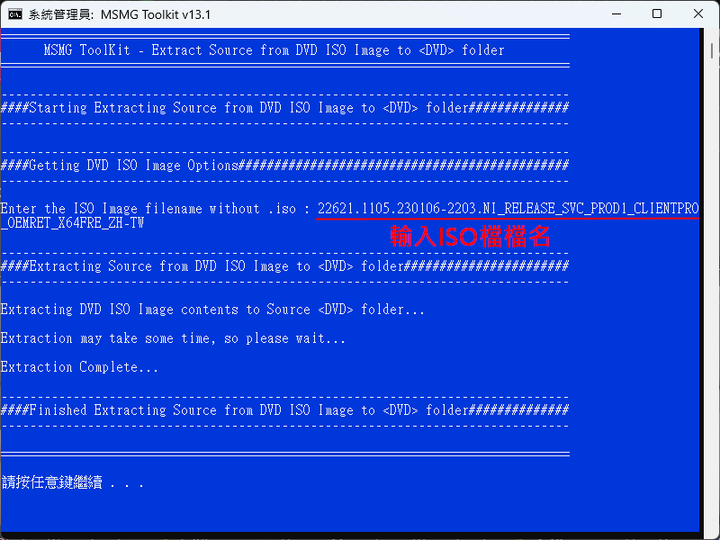
1.2 再選擇 [ 1 ] Select Source from Folder。這一步是將install.wim裡要處理的Windows版本擷取出來,掛載在.\Mount目錄底下。Boot Image及Recovery Image可掛可不掛,但後面若要設定避過硬體檢查,那麼這時Boot Image就必須先掛載。
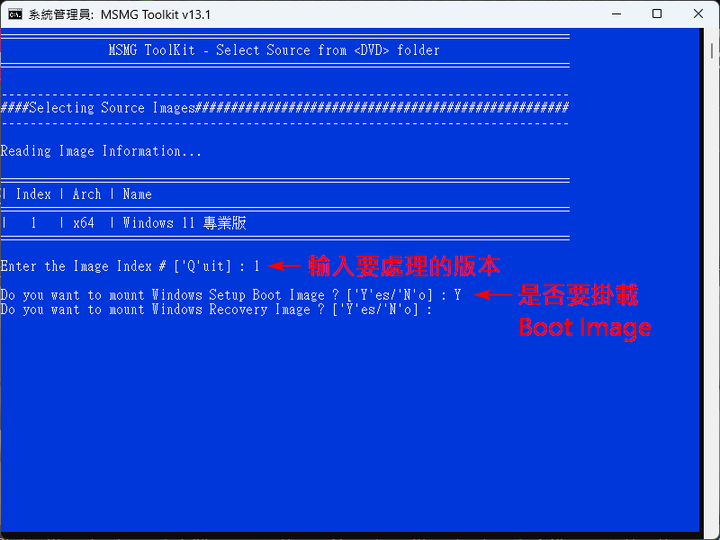
2. Intergate Menu
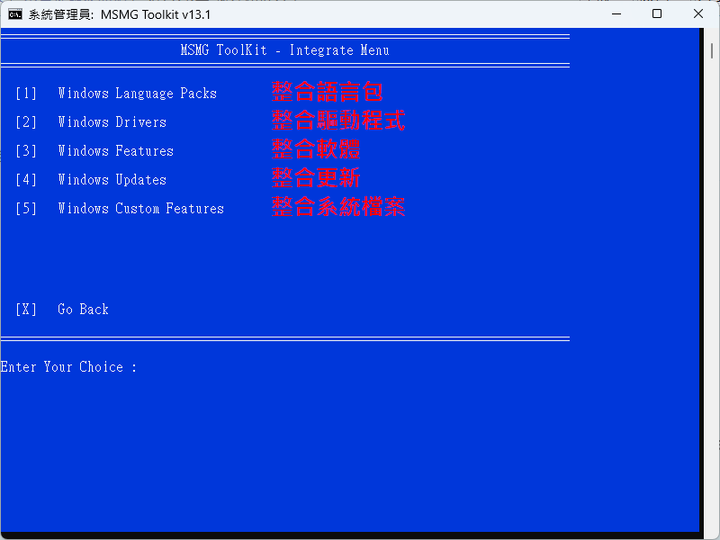
2.1 整合語言包:除非你有特別需求,基本上用不著。
2.2 整合驅動程式:將要整合的驅動程式複製到.\Drivers底下相對應的目錄裡。第一個選項是整合安裝Windows時必需的驅動,例如Nvme,或是陣列卡等,放在.\Drivers\WinPE底下。第二個選項是整合系統不支援的驅動,例如我的讀卡機,放在.\Drivers\Install底下。
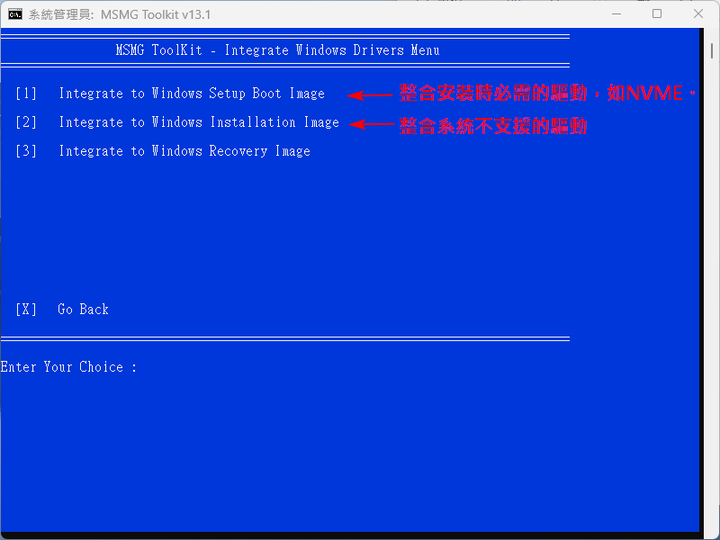
2.3 整合其他軟體套件:可在MSMG Toolkit網站下載想額外添加的軟體套件,例如我就有整合Firefox及Directx 9.0的需求,放在.\Packs底下相應目錄。
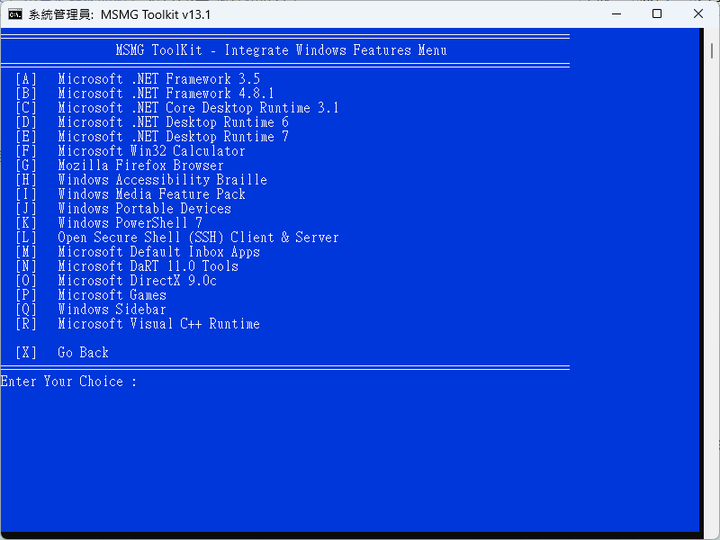
2.4 整合更新:將下載下來的離線更新檔,放在.\Updates底下相應目錄,不過不確定是否只能整合安全性更新或選用性更新。之前在整合功能性更新KB5022303,也就是22621.1105這個功能性更新時會出現錯誤,無法完成整合。
在整合更新時有個警告訊息,意思是說要整合更新請按照Intergate Menu的順序來做,不要先整合更新,又去整合語言包或其他套件,原本整合好的更新可能又會被舊版檔案覆蓋掉。若是碰到此情況,解決方法就是再跑一次整合更新即可。
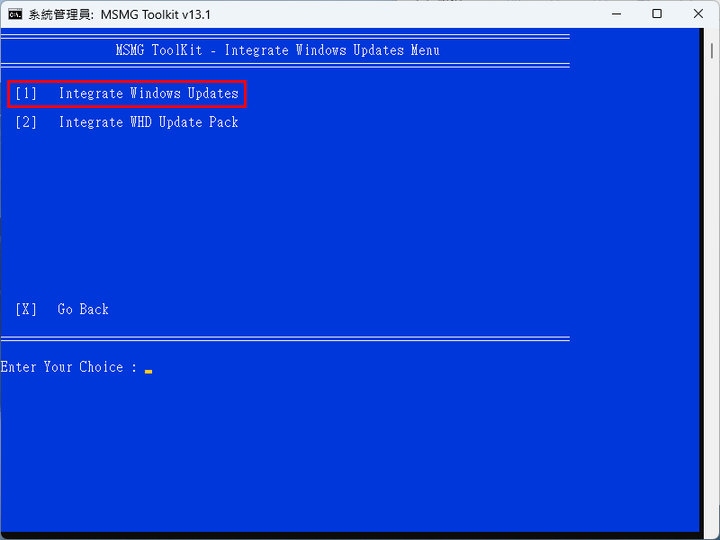
2.5 整合系統檔案:替換一些系統檔案,除非你很確定自己在做什麼,基本上用不到。
3. Remove Menu
重頭戲來了。進入Remove Menu後,看到有三種移除選項。第一個選項是單點,逐一選擇後移除,適合新接觸者。第三個選項是使用清單批次移除,適合老手。
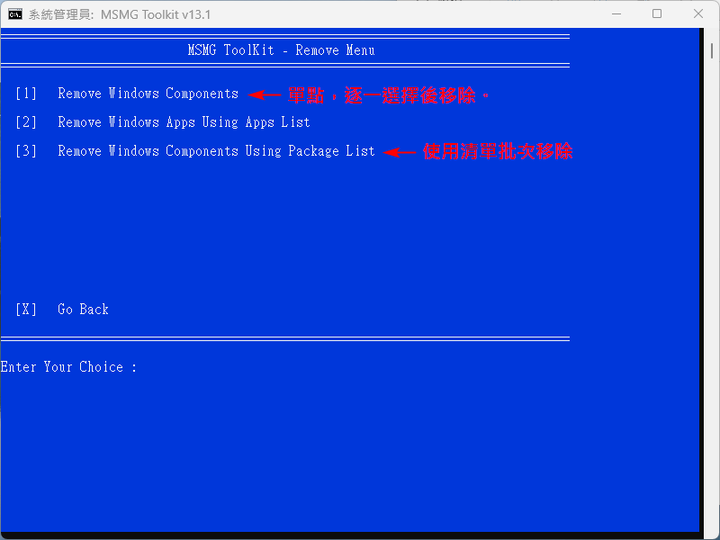
這邊先選1,逐一選擇練練手…
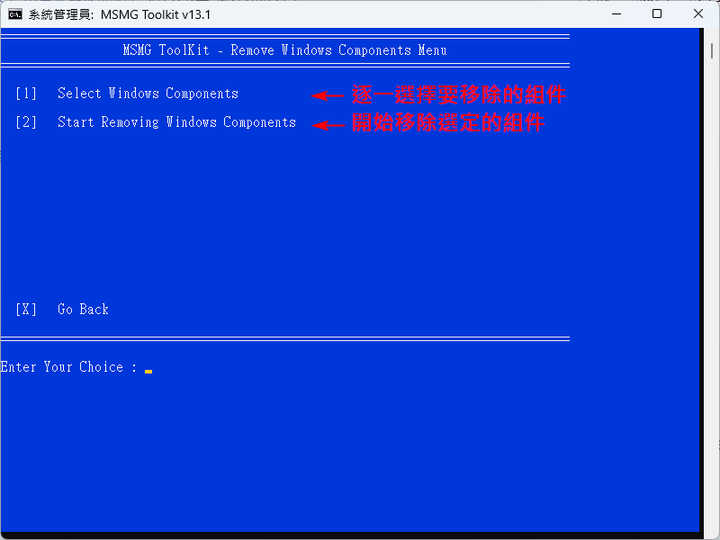
Remove的主頁面依功能性共分成8個部份。若只是單純想移除Windows內那些用不到的內建軟體,只要選擇第8項,勾選你不想要的程式即可,這最簡單。第1至第6項也有許多可移除的組件可玩,唯獨第7項要比較小心。一樣從上到下順序介紹…
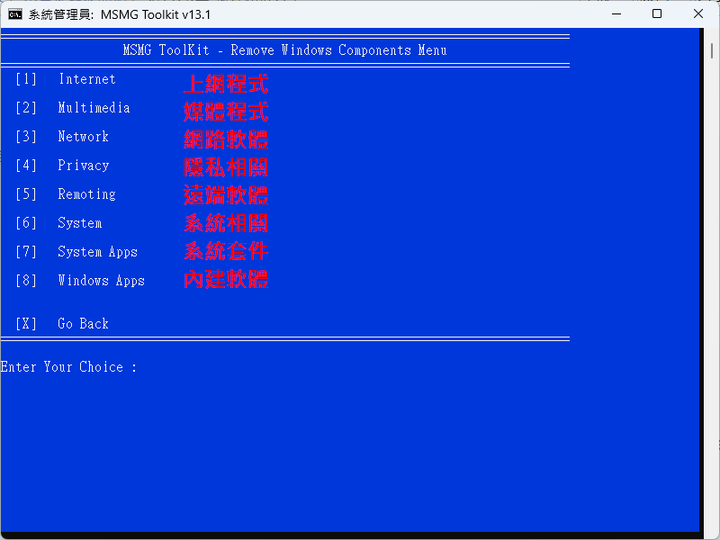
3.1 Internet
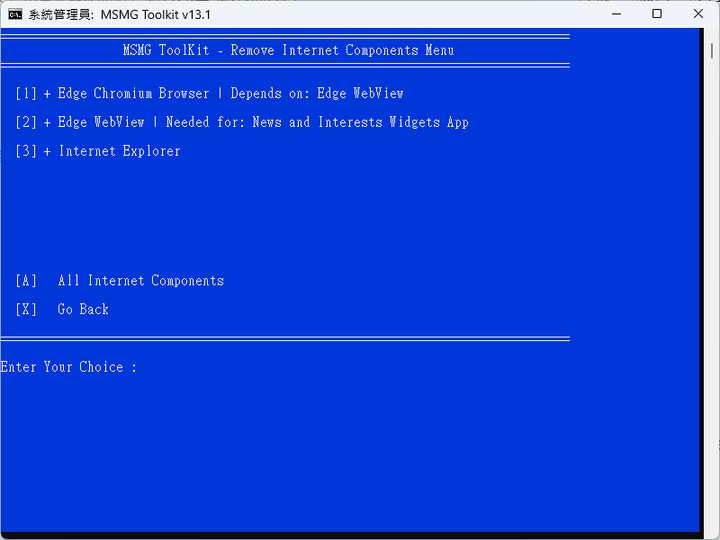
[1] - Edge Chromium Browser | Depends on: Edge WebView
[2] + Edge WebView | Needed for: News and Interests Widgets App
[3] - Internet Explorer
若你用不到IE及Edge,1、3均可移除,但第2項最好保留,因Windows有些功能會用到Edge WebView,主要是做為顯示網頁相關。但若你既不使用Edge,也不使用News、Chat、Widgets、Windows Store等,Edge WebView移除也OK啦。
有些組件有相依性,移除某個組件會連帶其他的組件也被移除,例如Windows Reader (PDF)是依靠Edge來實現的,移除了Edge,Windows Reader (PDF)也會自動被移除,這部份程式會自動處理相關性。
3.2 Multimedia
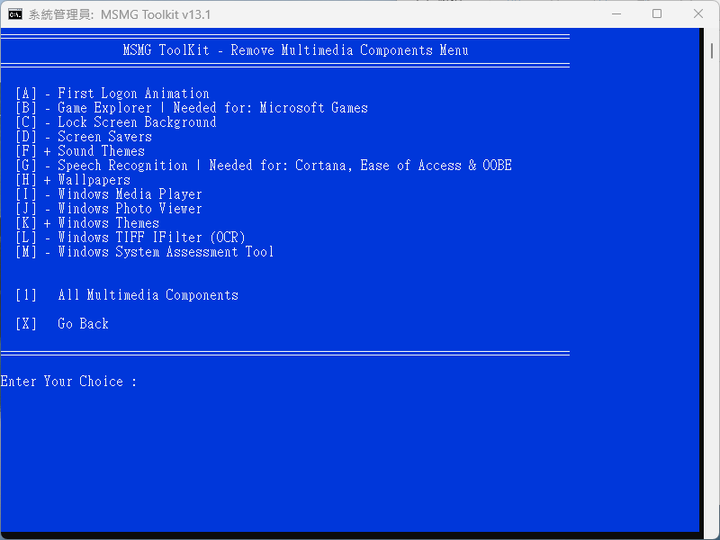
[A] - First Logon Animation 登錄動畫
[B] - Game Explorer | Needed for: Microsoft Games 遊戲瀏灠
[C] - Lock Screen Background 鎖屏背景
[D] - Screen Savers 螢幕保護程式
[F] + Sound Themes 聲音主題
[G] - Speech Recognition | Needed for: Cortana, Ease of Access & OOBE 語音識別
[H] + Wallpapers 桌布
[I] - Windows Media Player Windows媒體播放器
[J] - Windows Photo Viewer Windows照片檢視器
[K] + Windows Themes 佈景主題
[L] - Windows TIFF IFilter (OCR) TIFF影像光學識別 (OCR)
[M] - Windows System Assessment Tool 系統評估工具
通常我會保留聲音主題、桌布及佈景主題,其餘移除。
有些組件必需依附其他組件,當主組件移除時,那子組件也沒有存在的必要,我用藍色標示。有些組件不太好確定它的用途,建議最好保留。點選組件超連結,我把網路上能找到的相關資料附上,請個人自行評估…
3.3 Network
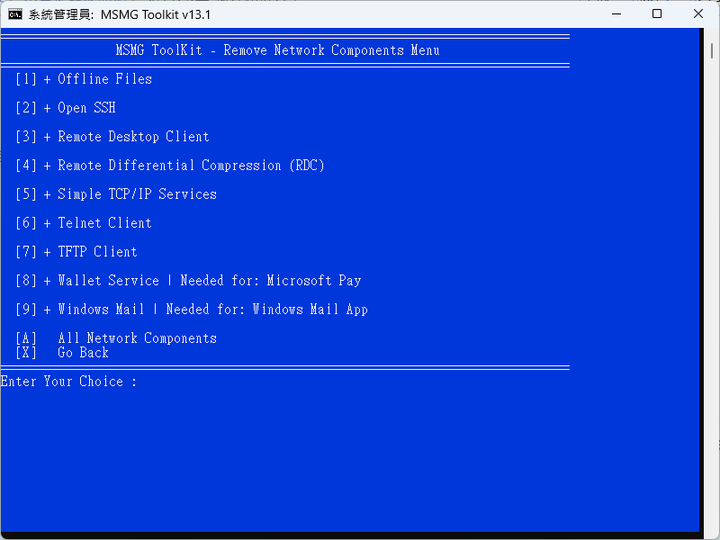
[1] - Offline Files 離線文件
[2] + Open SSH SSH工具
[3] + Remote Desktop Client 遠端桌面客戶端
[4] - Remote Differential Compression (RDC) 遠端差異壓縮
[5] - Simple TCP/IP Services 簡單TCP/IP服務
[6] - Telnet Client Telnet客戶端
[7] - TFTP Client TFTP客戶端
[8] - Wallet Service | Needed for: Microsoft Pay 錢包服務
[9] - Windows Mail | Needed for: Windows Mail App Windows郵件軟體
SSH我用得到,遠端桌面可能用得到,雖然都有替代軟體,但這二個程式都滿小的,所以保留,其餘移除。
3.4 Privacy
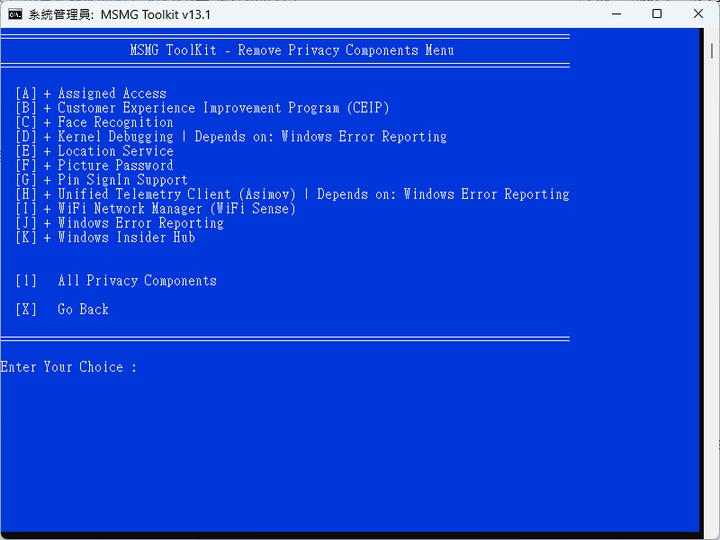
[A] - Assigned Access 受指派的存取權限
[B] - Customer Experience Improvement Program (CEIP) 客戶體驗改善計畫
[C] - Face Recognition 人臉識別
[D] - Kernel Debugging | Depends on: Windows Error Reporting 核心除錯
[E] - Location Service 定位服務
[F] - Picture Password 圖片密碼
[G] - Pin SignIn Support Pin 登錄支持
[H] - Unified Telemetry Client (Asimov) | Depends on: Windows Error Reporting 統一遙測客戶端
[I] + WiFi Network Manager (WiFi Sense) WiFi網路管理
[J] - Windows Error Reporting Windows 錯誤報告
[K] - Windows Insider Hub Windows 預覽體驗中心
我只會保留WiFi網路管理,筆電比較會用到。
3.5 Remoting
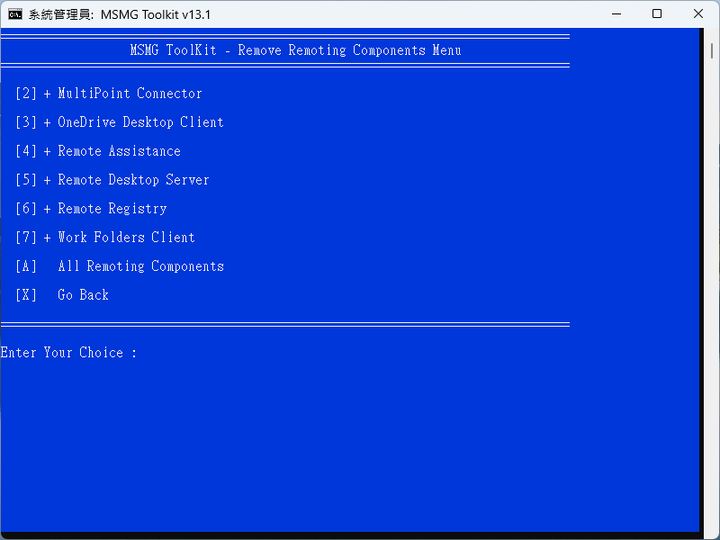
[2] - MultiPoint Connector MultiPoint 連接器
(允許MultiPoint Manager對計算機進行監控和管理的組件,只對使用MultiPoint Manager的企業網絡有用。)
[3] - OneDrive Desktop Client OneDrive客戶端
[4] +Remote Assistance 遠端協助
[5] + Remote Desktop Server 遠端桌面服務
[6] - Remote Registry 遠端登錄檔
[7] - Work Folders Client 工作文件夾
保留遠端桌面相關的組件,其餘移除。
3.6 System
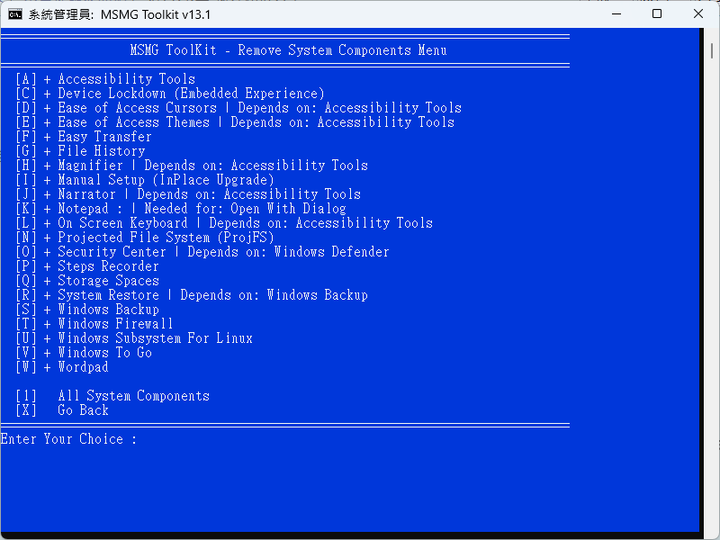
[A] + Accessibility Tools 輔助工具
[C] - Device Lockdown (Embedded Experience) 設備鎖定
[D] - Ease of Access Cursors | Depends on: Accessibility Tools 輕鬆訪問游標
[E] - Ease of Access Themes | Depends on: Accessibility Tools 輕鬆訪問主題
[F] - Easy Transfer 輕鬆轉移
[G] + File History 檔案歷程
[H] - Magnifier | Depends on: Accessibility Tools 放大鏡
[I] - Manual Setup (InPlace Upgrade) 手動設置
[J] - Narrator | Depends on: Accessibility Tools 解說員
[K] + Notepad : | Needed for: Open With Dialog 記事本
[L] + On Screen Keyboard | Depends on: Accessibility Tools 小鍵盤
[N] + Projected File System (ProjFS) 投影檔案系統
[O] - Security Center | Depends on: Windows Defender 安全中心
[P] - Steps Recorder 步驟記錄器
[Q] - Storage Spaces 存儲空間
[R] - System Restore | Depends on: Windows Backup 系統還原
[S] - Windows Backup Windows備份
[T] - Windows Firewall 防火牆
[U] - Windows Subsystem For Linux Linux子系統
[V] - Windows To Go
[W] + Wordpad
Notepad、Wordpad保留。雖然我用不到輔助工具,但小鍵盤我有時會用到,小鍵盤是依附在輔助工具底下的,所以連動輔助工具也會被保留下來。Device Lockdown,不太確定確切的用途,但查到的資料看來,我應該是用不到。ProjFS,也是不太確定用途,但有時會用到離線登錄檔編輯,所以保留。其他像安全中心、備份、系統還原、防火牆這些看似重要的系統組件,從來不會去用,砍掉!
3.7 System Apps
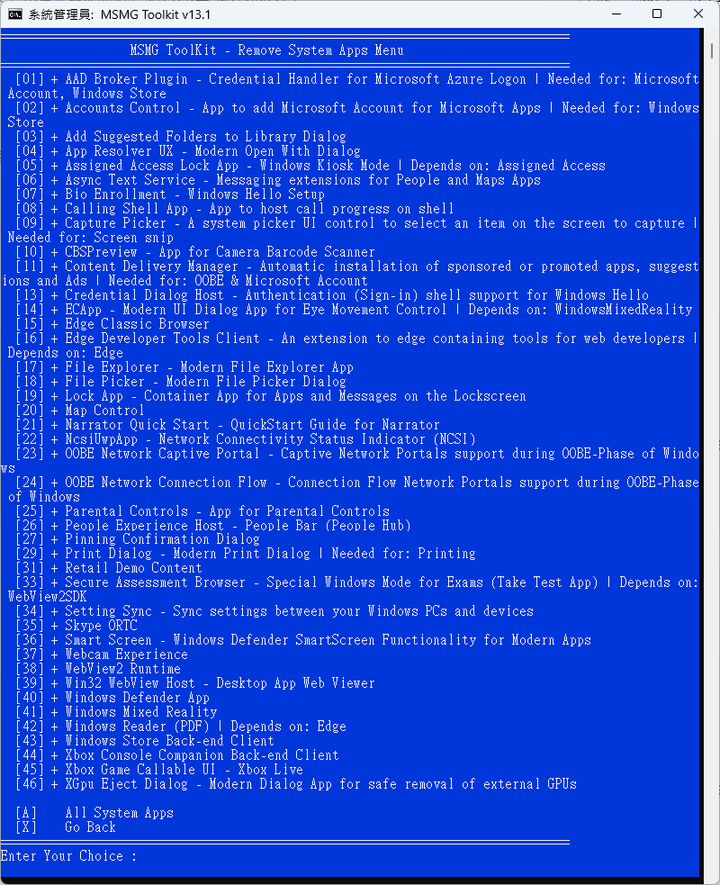
 + AAD Broker Plugin - Credential Handler for Microsoft Azure Logon | Needed for: Microsoft Account, Windows Store
+ AAD Broker Plugin - Credential Handler for Microsoft Azure Logon | Needed for: Microsoft Account, Windows Store↑微軟帳戶登錄插件
[02] + Accounts Control - App to add Microsoft Account for Microsoft Apps | Needed for: Windows Store
↑帳戶控制
[03] + Add Suggested Folders to Library Dialog
[04] + App Resolver UX - Modern Open With Dialog
[05] - Assigned Access Lock App - Windows Kiosk Mode | Depends on: Assigned Access
↑受指派的存取權限鎖定應用程序
[06] - Async Text Service - Messaging extensions for People and Maps Apps 異步文本服務
[07] - Bio Enrollment - Windows Hello Setup 生物識別
[08] + Calling Shell App - App to host call progress on shell
[09] + Capture Picker - A system picker UI control to select an item on the screen to capture | Needed for: Screen snip
[10] - CBSPreview - App for Camera Barcode Scanner 相機條碼掃瞄
[11] - Content Delivery Manager - Automatic installation of sponsored or promoted apps, suggestions and Ads | Needed for: OOBE & Microsoft Account
[13] + Credential Dialog Host - Authentication (Sign-in) shell support for Windows Hello
[14] - ECApp - Modern UI Dialog App for Eye Movement Control | Depends on: WindowsMixedReality
↑用於眼球運動控制的UI
[15] - Edge Classic Browser Edge經典瀏覽器
[16] - Edge Developer Tools Client - An extension to edge containing tools for web developers | Depends on: Edge
↑Edge開發工具客戶端
[17] + File Explorer - Modern File Explorer App 文件資源管理器
[18] + File Picker - Modern File Picker Dialog 文件選擇器
[19] + Lock App - Container App for Apps and Messages on the Lockscreen
[20] - Map Control 地圖控制
[21] - Narrator Quick Start - QuickStart Guide for Narrator 解說員快速入門指引
[22] + NcsiUwpApp - Network Connectivity Status Indicator (NCSI) 網絡連接狀態指示器
[23] + OOBE Network Captive Portal - Captive Network Portals support during OOBE-Phase of Windows
[24] + OOBE Network Connection Flow - Connection Flow Network Portals support during OOBE-Phase of Windows
[25] - Parental Controls - App for Parental Controls 家長控制
[26] - People Experience Host - People Bar (People Hub) 人物中心
[27] + Pinning Confirmation Dialog
[29] + Print Dialog - Modern Print Dialog | Needed for: Printing 列印對話框
[31] - Retail Demo Content 零售演示
[33] + Secure Assessment Browser - Special Windows Mode for Exams (Take Test App) | Depends on: WebView2SDK
[34] - Setting Sync - Sync settings between your Windows PCs and devices 同步中心
[35] - Skype ORTC Skype軟體
[36] - Smart Screen - Windows Defender SmartScreen Functionality for Modern Apps Smart Screen
[37] - Webcam Experience 網路攝像頭體驗
[38] + WebView2 Runtime
[39] + Win32 WebView Host - Desktop App Web Viewer
[40] + Windows Defender App Windows Defender防毒軟體
[41] - Windows Mixed Reality 混合現實
[42] - Windows Reader (PDF) | Depends on: Edge PDF閱讀器
[43] - Windows Store Back-end Client Windows Store相關組件,Windows Store必要組件。
[44] - Xbox Console Companion Back-end Client Xbox相關組件,Windows Store必要組件。
[45] - Xbox Game Callable UI - Xbox Live Xbox相關組件
[46] - XGpu Eject Dialog - Modern Dialog App for safe removal of external GPUs Xbox相關組件
這一部份是最難處理的,有許多組件沒標示,因為太多組件不知道是幹什麼的,就算查到了資料,也是一看兩沒有,還是不曉得"確切"用在哪?移除會有什麼影響?
因此,還是那句話,除非你很確定該組件是做什麼的,或是該組件你確定用不到。對於那些不確定的組件,還是儘量保留下來不動,以免影響系統穩定性。
另外,要說說 [11] - Content Delivery Manager這個組件。現行Win11在安裝時必需登入微軟帳號,無法直接創建本機帳號,除非用其他手段跳過微軟登錄的程序。但若移除Content Delivery Manager這個組件,在安裝Win11時就會跳過登錄微軟帳號的程序,可以讓User直接創建本機帳號。
3.8 Windows Apps
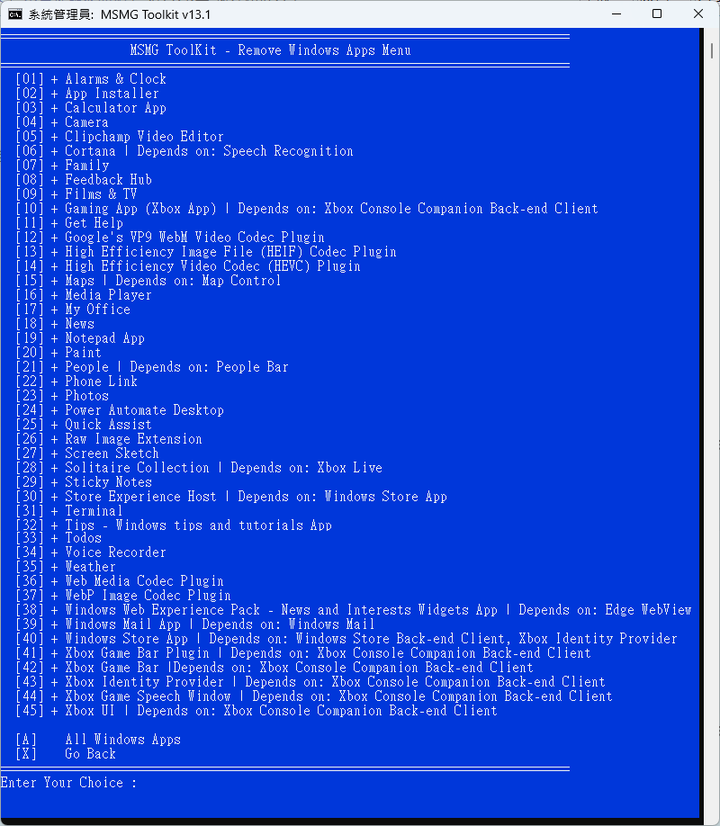
 - Alarms & Clock
- Alarms & Clock[02] - App Installer
[03] + Calculator App
[04] - Camera
[05] - Clipchamp Video Editor
[06] - Cortana | Depends on: Speech Recognition
[07] - Family
[08] - Feedback Hub
[09] - Films & TV
[10] - Gaming App (Xbox App) | Depends on: Xbox Console Companion Back-end Client
[11] - Get Help
[12] + Google's VP9 WebM Video Codec Plugin
[13] + High Efficiency Image File (HEIF) Codec Plugin
[14] + High Efficiency Video Codec (HEVC) Plugin
[15] - Maps | Depends on: Map Control
[16] - Media Player
[17] - My Office
[18] - News
[19] + Notepad App
[20] - Paint
[21] - People | Depends on: People Bar
[22] - Phone Link
[23] - Photos
[24] - Power Automate Desktop
[25] - Quick Assist
[26] + Raw Image Extension
[27] - Screen Sketch
[28] - Solitaire Collection | Depends on: Xbox Live
[29] - Sticky Notes
[30] - Store Experience Host | Depends on: Windows Store App
[31] - Terminal
[32] - Tips - Windows tips and tutorials App
[33] - Todos
[34] - Voice Recorder
[35] - Weather
[36] + Web Media Codec Plugin
[37] + WebP Image Codec Plugin
[38] - Windows Web Experience Pack - News and Interests Widgets App | Depends on: Edge WebView
[39] - Windows Mail App | Depends on: Windows Mail
[40] - Windows Store App | Depends on: Windows Store Back-end Client, Xbox Identity Provider
[41] - Xbox Game Bar Plugin | Depends on: Xbox Console Companion Back-end Client
[42] - Xbox Game Bar |Depends on: Xbox Console Companion Back-end Client
[43] - Xbox Identity Provider | Depends on: Xbox Console Companion Back-end Client
[44] - Xbox Game Speech Window | Depends on: Xbox Console Companion Back-end Client
[45] - Xbox UI | Depends on: Xbox Console Companion Back-end Client
這一部份就單純許多,基本上都可以移除,只保留你想要的。像我除了保留計算機、Notepad,和一些編碼支援外,其他均移除。
另外,若是想保留Windows Store,至少要保留以下幾個組件:
[40] + Windows Store App | Depends on: Windows Store Back-end Client, Xbox Identity Provider
[43] + Xbox Identity Provider | Depends on: Xbox Console Companion Back-end Client
及System Apps的
[43] + Windows Store Back-end Client
[44] + Xbox Console Companion Back-end Client
在所有要移除的組件均選定後,退回至Remove Windows Components Menu,選擇第2項,程式就會開始移除相關組件的工作。
3.9 使用清單批次移除組件
上述的單點模式,適合剛接觸的新手,可以幫助瞭解系統內有那些組件,以及它們的大概作用。但通常我們需要反覆的測試,以打造出合適我們的版本;而每次要進選單一一勾選,就不是那麼的方便了。因此還有一種清單批次移除模式,每次測試時我們只需要編輯待移除的組件,透過程式載入清單,批次將相關組件一次移除。
使用清單移除還有兩種模式,一是ToolkitHelper模式,使用Package List來移除所有的組件;另一是Dism模式,分成Apps List及Package List來移除所有的組件。所以若使用ToolkitHelper模式選3;使用Dism模式,則是2+3。建議直接使用ToolkitHelper模式就好,它的組件名稱跟單點模式一樣,名稱也較直觀,操作簡單。
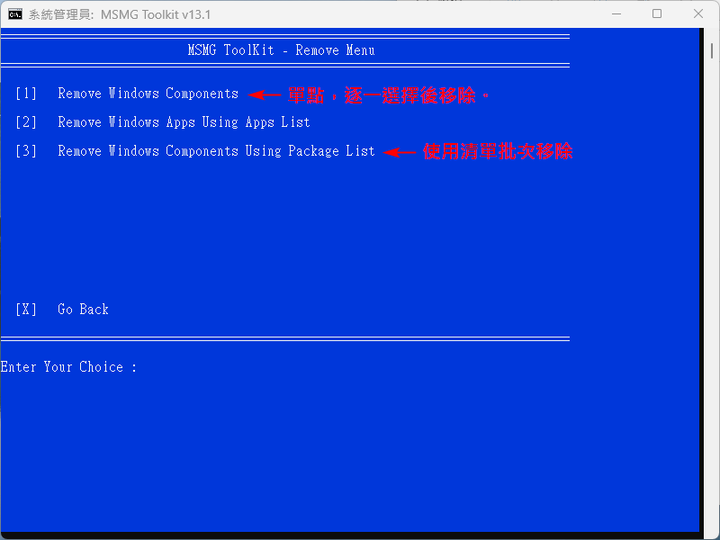
ToolkitHelper模式預設的清單放在.\Bin\Lists\ToolkitHelper_Templates裡;Dism模式預設的清單放在.\Bin\Lists\DISM_Templates裡。找到相對應的版本清單,例如Win11 22H2的公開發行組件為22621,打開RemovePkglist_W11_10.0.22621.txt,將裡頭的文字全選,複製貼到上一層目錄的RemovePkglist.txt裡。
清單內全部是要移除的組件,將要保留的組件前面加個" ; "標註即可。清單模式簡化我們在反覆測試時的操作,通常只需要修改一、兩個組件,方便許多。
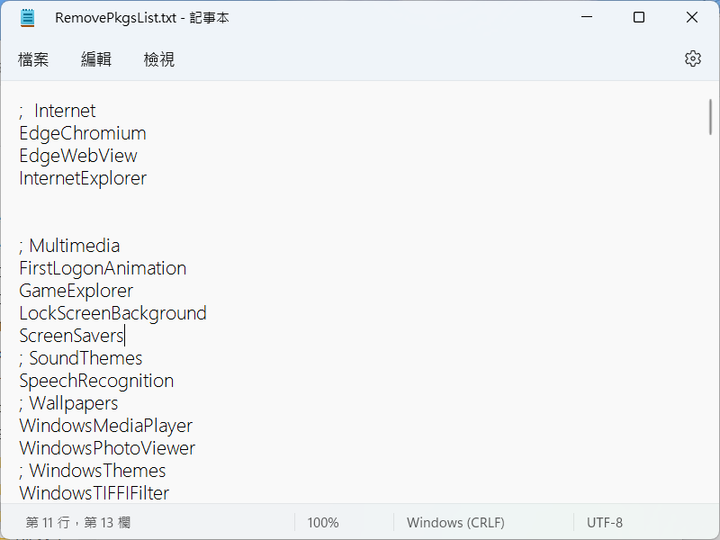
編輯完清單,選擇相對應的模式,程式就會開始批次移除清單上的組件。
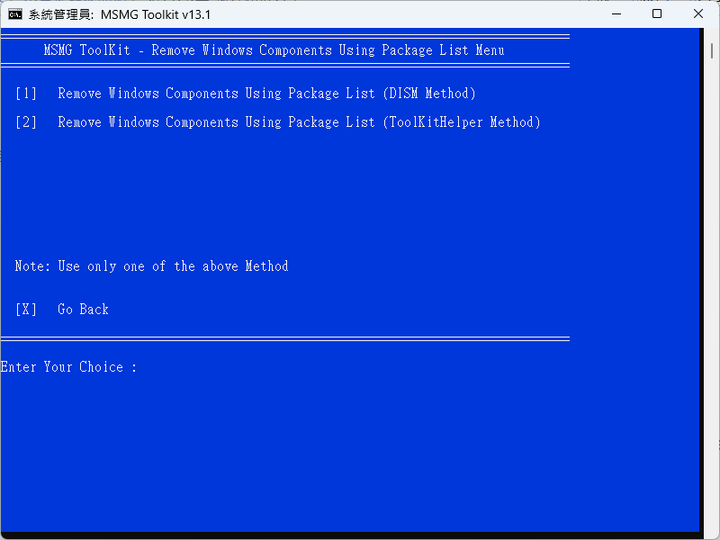
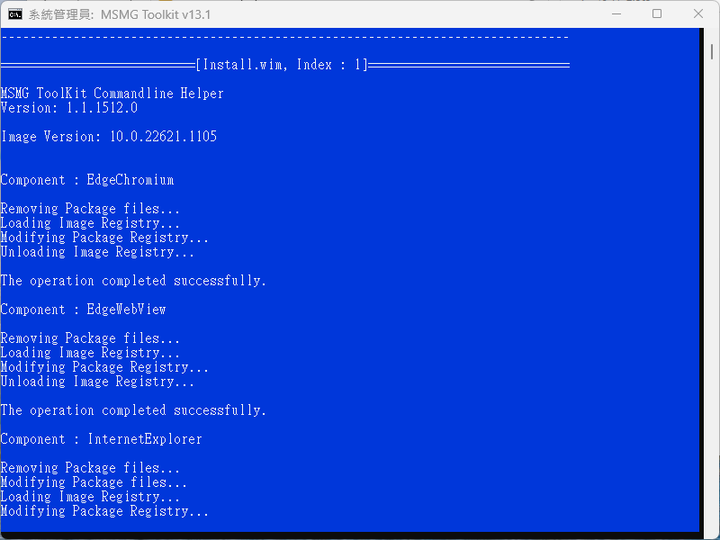
4. Customize Menu
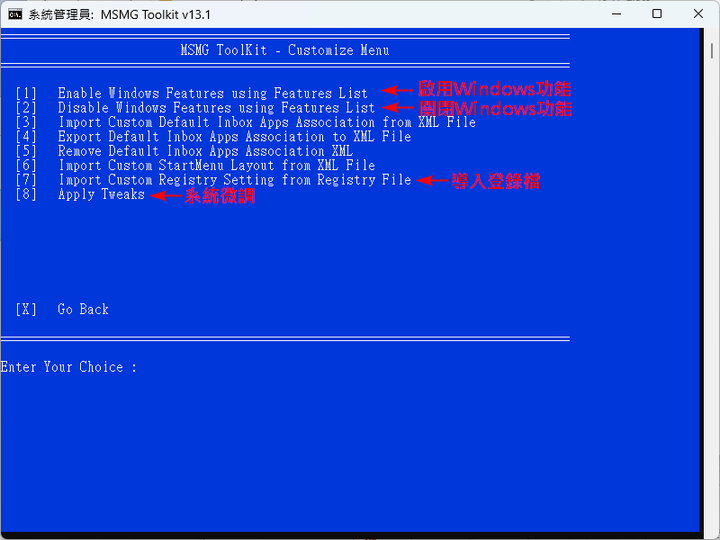
在自訂選項部份,比較會用到的就是Enable / Disable Windows Feaures、Import Rigistry Setting、及Tweaks。3~6的選項有點複雜,沒有研究,這邊就跳過了…
4.1 Enable / Disable Windows Feaures
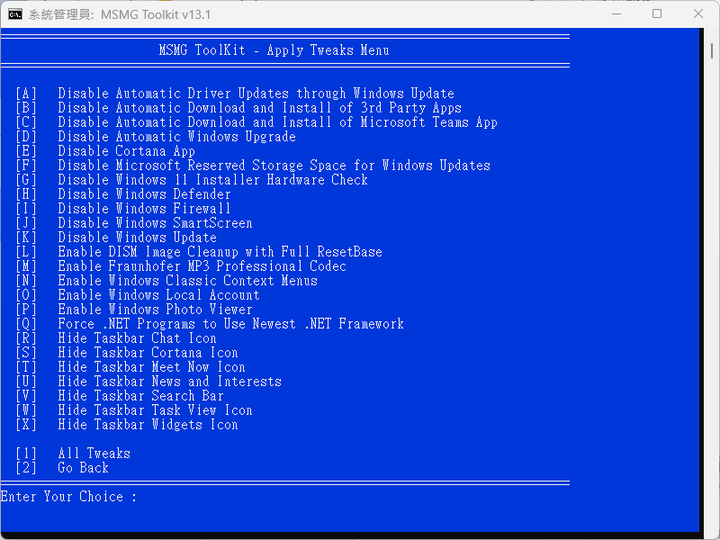
Windows Feaures就是指底下這個,透過Features List來關閉或啟用Windows功能。
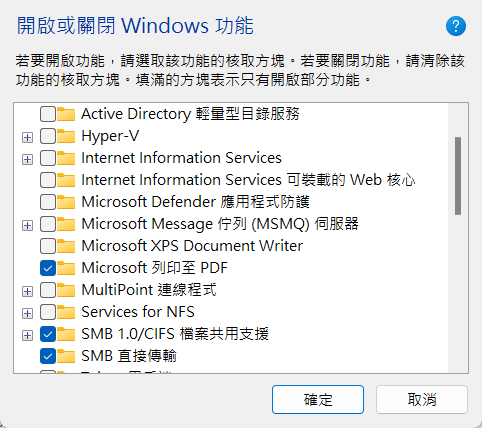
使用方法是打開.\Bin\Lists\Features_Templates底下相對應版本的FeaturesList,將要關閉或啟用的組件複製到上一層目錄的DisableFeaturesList.txt及EnableFeauturesList.txt。例如,我有一些舊的網路設備需要啟用「SMB 1.0/CIFS檔案共用支援」,才能在網路里搜尋到相關設備,而這個組件現行的Windows是預設不啟用的。將SMB 1.0相關組件名稱複製貼到EnableFeauturesList.txt裡,再執行Enable Windows Feaures功能,就能在安裝系統時幫我啟用該項功能。要注意的是,這部份只是幫你啟用或關閉Windows功能,而非將相關組件從Windows裡刪除。
4.2 導入登錄檔
將你要導入的登錄檔放到.\Custom\Rigistry底下相對應的目錄裡,再執行導入登錄檔功能。不過,有一件事要特別注意,不是所有登錄檔都能放在這階段執行。有些機碼會造成在安裝過程中,複製完安裝檔案重啟後,會造成BSOD的情況,無法完成後續安裝。
為什麼會發生這個狀況,個人推測是一些系統機碼,例如關閉休眠會用到的CurrentControlSet機碼,在安裝時還未生成(系統有這個機碼,但離線編輯安裝系統的機碼則無此機碼),這時添加新的機碼,會造成系統BSOD。碰到此情形只能一個一個排除測試,把會造成BSOD的機碼,暫時從目錄中移除。
4.3 系統微調
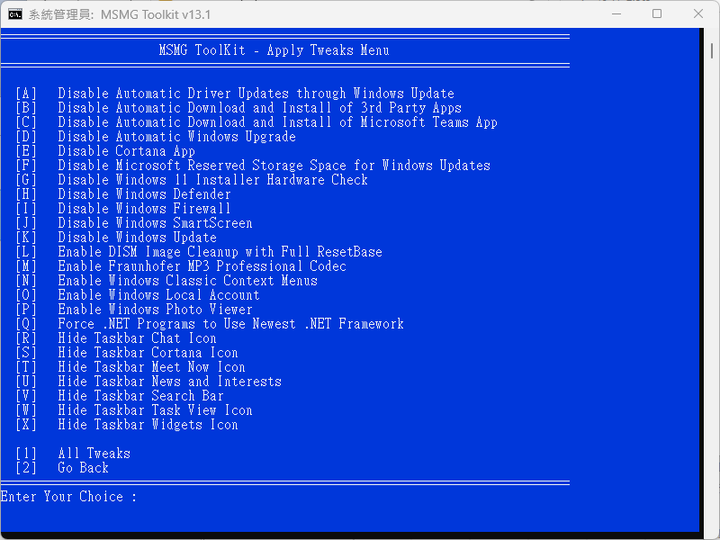
[A] Disable Automatic Driver Updates through Windows Update 關閉驅動程式更新
[B] Disable Automatic Download and Install of 3rd Party Apps 關閉安裝第三方軟體
[C] Disable Automatic Download and Install of Microsoft Teams App 關閉安裝Teams
[D] Disable Automatic Windows Upgrade 關閉系統升級
[E] Disable Cortana App 關閉Cortana
[F] Disable Microsoft Reserved Storage Space for Windows Updates 關閉Windows Update保留空間
[G] Disable Windows 11 Installer Hardware Check 關閉安裝Win11硬體檢測
[H] Disable Windows Defender 關閉Defender防毒軟體
[I] Disable Windows Firewall 關閉防火牆
[J] Disable Windows SmartScreen 關閉SmartScreen
[K] Disable Windows Update 關閉Windows Update
[L] Enable DISM Image Cleanup with Full ResetBase 啟用DISM清理
[M] Enable Fraunhofer MP3 Professional Codec 啟用Fraunhofer MP3編碼支援
[N] Enable Windows Classic Context Menus 還原舊版右鍵選單
[O] Enable Windows Local Account 啟用本機帳號
[P] Enable Windows Photo Viewer 啟用Windows相片檢視器
[Q] Force .NET Programs to Use Newest .NET Framework 強制.NET程式使用.NET Framework
[R] Hide Taskbar Chat Icon 隱藏聊天圖示
[S] Hide Taskbar Cortana Icon 隱藏Cortana圖示
[T] Hide Taskbar Meet Now Icon 隱藏Meet Now圖示
[U] Hide Taskbar News and Interests 隱藏新聞
[V] Hide Taskbar Search Bar 隱藏搜尋欄
[W] Hide Taskbar Task View Icon 隱藏工作檢視
[X] Hide Taskbar Widgets Icon 隱藏小工具
基本上沒什麼困難的,依個人需求來選擇即可。比較會用到的是關閉安裝Win11硬體檢測及啟用本機帳號。其中啟用本機帳號,在OOBE環節,要登錄微軟帳號時,將網路離線,就可以啟用本機帳號,不再強制一定要登錄微軟帳號。
關閉Windows Update後,確實無法做更新。
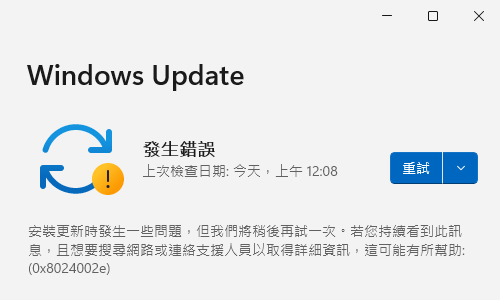
若要回覆Windows Update功能,可以修改群組原則「電腦設定 -> 系統管理範本 -> 系統 -> 網際網路通訊管理 -> 網際網路通訊設定 -> 關閉對所有Windows Update功能的存取 -> 巳停用」

或是修改登錄檔「HKLM\SOFTWARE\Policies\Microsoft\Windows\WindowsUpdate」底下的DisableWindowsUpdateAccess機碼,將值改為0,就可以回覆Windows Update功能。
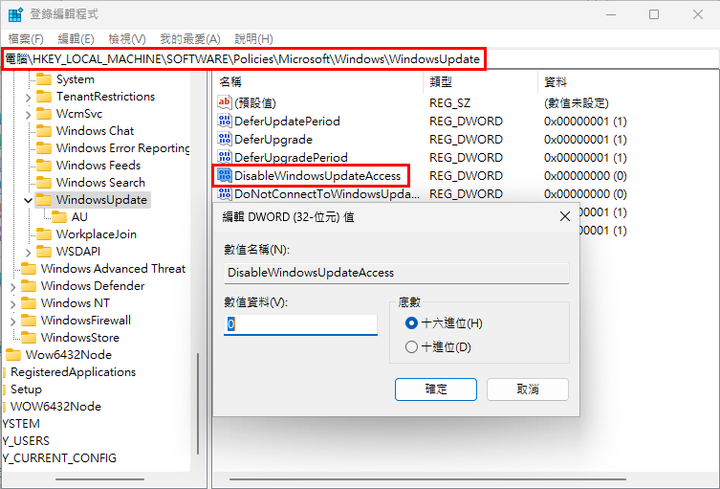
若是要回覆驅動程式更新,一樣修改群組原則「電腦設定 -> 系統管理範本 -> Windows元件 -> Windows Update -> 管理Windows Update提供的更新 -> 不包含Windows更新的驅動程式 -> 巳停用」
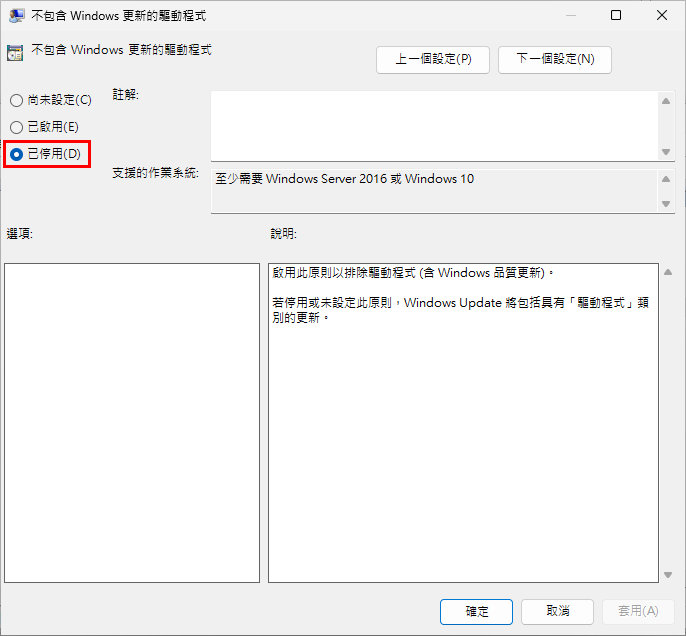
或是修改登錄檔「HKLM\SOFTWARE\Policies\Microsoft\Windows\WindowsUpdate」底下的ExcludeWUDriversInQualityUpdate機碼,將值改為0,就可以回覆驅動程式更新。

5. Apply Source Menu
前面該整合的整合,該移除的移除,都設定好後,接下來就是把.\Mount目錄底下的檔案壓回install.wim。先選[ 1 ]以DISM清理,再選[ 2 ]儲存至影像檔。
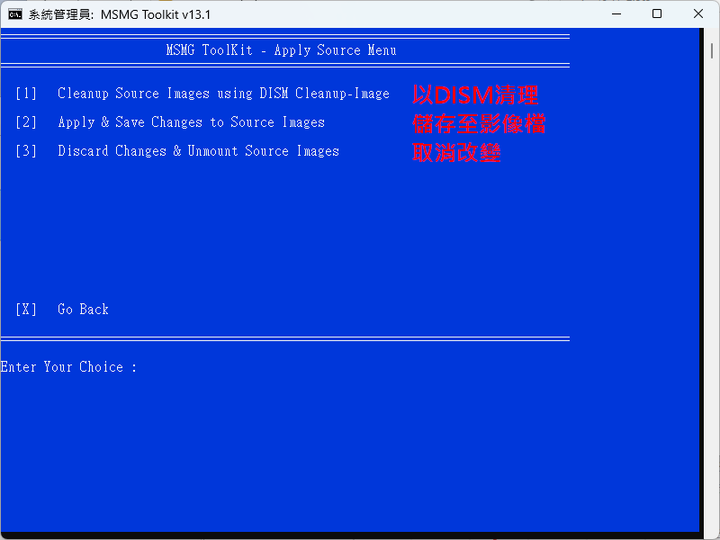
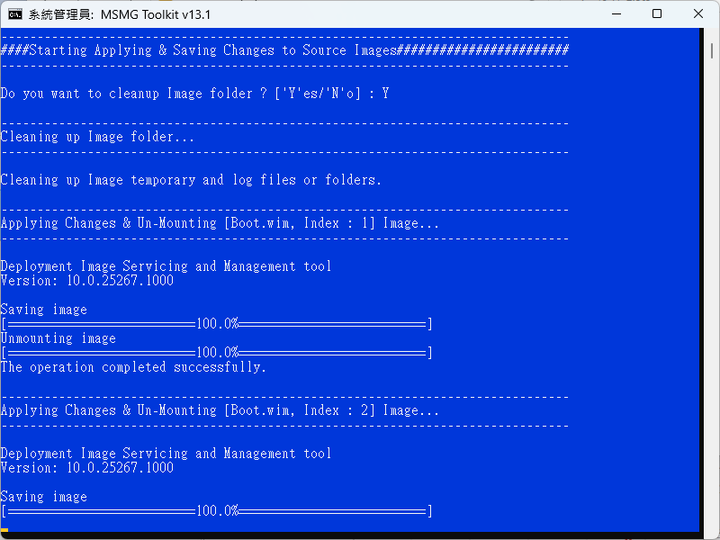
6. Target Menu
最後一步就是生成新的ISO檔,選擇[ 1 ] Make a DVD ISO Image,輸入要顯示的名稱與檔名,程式會將.\DVD目錄底下的東西,重新打包生成一個安裝ISO檔,這個檔案會放在.\ISO目錄底下。
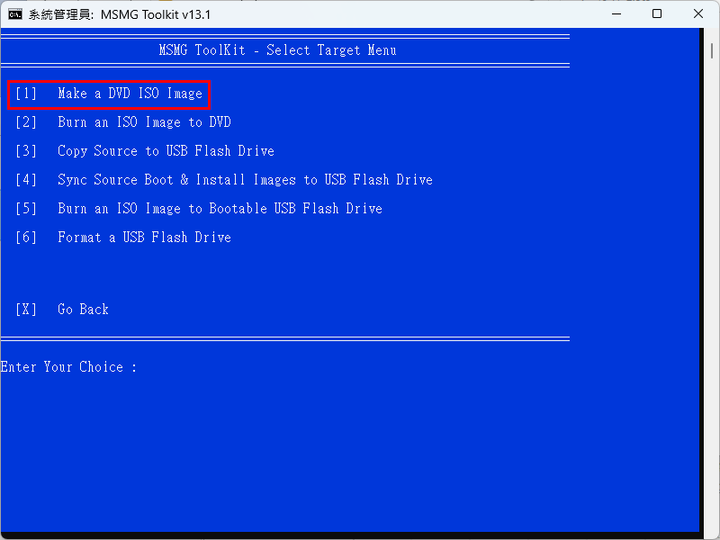
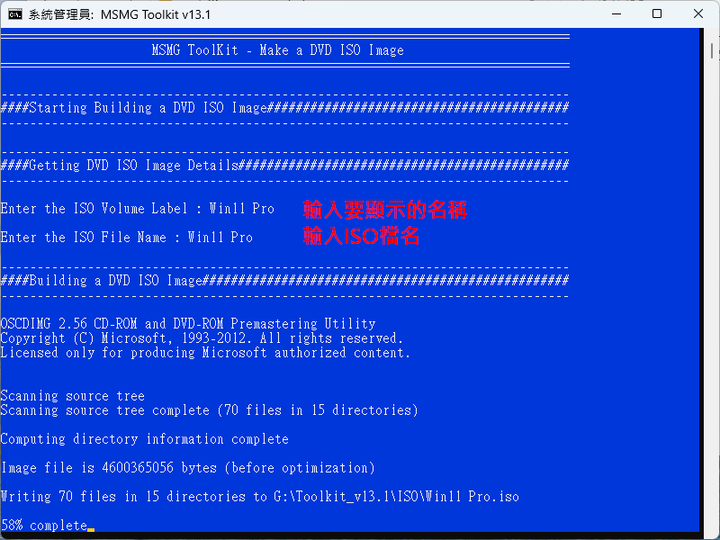
整個大概的流程就是這樣,最後就是把新生成的ISO檔拿來安裝測試,若一切都沒問題,就可以正式部署使用。
回到主題,瘦身後的Win11大約可以減重多少呢?
前面說過,一般Win11安裝完後大約21G左右。若只移除一般的Windows Apps組件,大約20G左右,只減少1G空間,不算多,不過整個系統看起來清爽許多,沒有一堆有的沒的。若移除的組件有包含Windows Store,則會降到12G左右,這就殺很大了。個人測試記錄,不含Windows Store、一般組件、系統組件,最小約可以減至11.3G。