
雖然目前市面上都還沒有看到Steam Machine的產品出現,但在上個月中的時候,Steam官網上其實就已經開放下載測試版的SteamOS作業系統,讓使用者可以自己手邊的配備來組一台Steam Machine。而且在現場展出的眾多Steam Machine機種中,大家比較熟悉的應該就是技嘉推出的機器吧!因為那台機器其實就是以技嘉BRIX Pro系列的微型電腦去搭配使用。所以這次便向技嘉借來了一款BRIX Pro機器來實際安裝一下SteamOS,一來可以讓大家比較瞭解之後即將推出的Steam Machine會是個怎樣的狀況,二來也因為這台機器的外型大小也比較符合SteamOS所主打的客廳應用。
當然,若是網友們想要自己安裝SteamOS的話,其實並不是一定要用跟展出的Steam Machine一樣的機器,基本上只要是可以具備UEFI開機功能的主機板就可安裝。底下則是官方提供建議規格,先給大家做個參考。緊接著就先來看看SteamOS的安裝方法吧!
處理器:AMD或是Intel 的64位元處理器
主機板:需支援UEFI開機功能
記憶體:4GB或以上的容量
顯示卡:目前可支援大部分的NVIDIA、AMD以及Intel繪圖晶片
硬碟機:500GB或是更高容量的規格
| SteamOS安裝介紹 |
不知道是不是因為測試版的關係,目前SteamOS的安裝方式比較麻煩一點,跟安裝Windows作業系統的步驟有些不太一樣,所以在底下小編也稍微介紹了一下官方所提供的兩種安裝的方法讓網友們做個參考。而安裝之前,有一點要稍微注意的地方,就是搭配的主機板一定得要支援UEFI開機功能才有辦法開始安裝喔!
| Default預設安裝步驟 |
目前SteamOS有提供了預設以及自訂兩種不同的安裝方式,預設安裝方式算是比較簡單,基本上只要幾個步驟就可以完成整個安裝過程,而且安裝速度也很快,搭配SSD的話,大約在10鐘以內就可以搞定。但是這個安裝方式有個最大的問題,就是必須得搭配1TB容量以上的硬碟。若是使用者搭配的硬碟低於1TB容量的話,就必須要另外選擇客製安裝,但這個安裝方式的步驟比較繁複,花得時間也會稍微多一點。
先來看比較簡單的預設安裝方式的步驟。這兩種安裝方式不只是安裝步驟不同,就連下載的安裝檔也不一樣,所以安裝之前,得先看一下自己的配備符合哪一種安裝方式再來選擇下載個別的安裝檔案。當預設安裝檔案下載完成後,會看到一個容量大約是2.6GB左右的ZIP壓縮檔,這時候應該有些網友會訝異怎麼不是ISO檔案,這樣要怎麼燒到光碟或是掛載到USB隨身碟呢?但不用擔心,其實只要先把這個ZIP安裝檔案解壓縮之後,再將解壓後的檔案內容直接複製到隨身碟裡面就可以囉!不要有一點要注意的是,用來儲存的隨身碟必須得先選擇FAT32格式化,並以SYSRESTORE作為磁碟名稱。
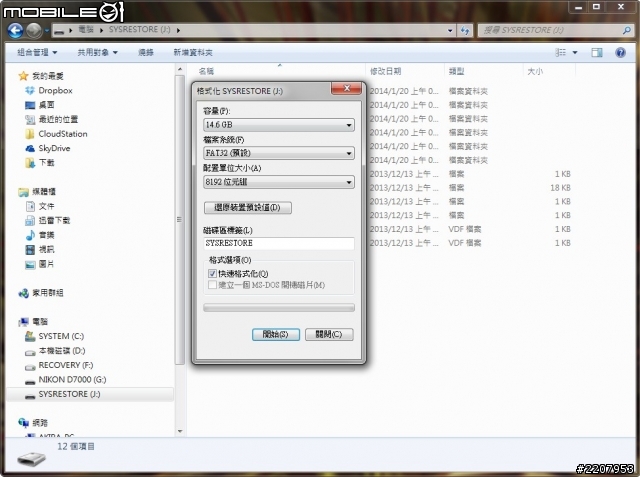
SteamOS安裝隨身碟完成後,接著便插入需要安裝的平台上,並且進入BIOS的BOOT選單中,將安裝碟選定為第一個開機順序,但要記得選擇前面有UEFI開頭的隨身碟名稱喔!
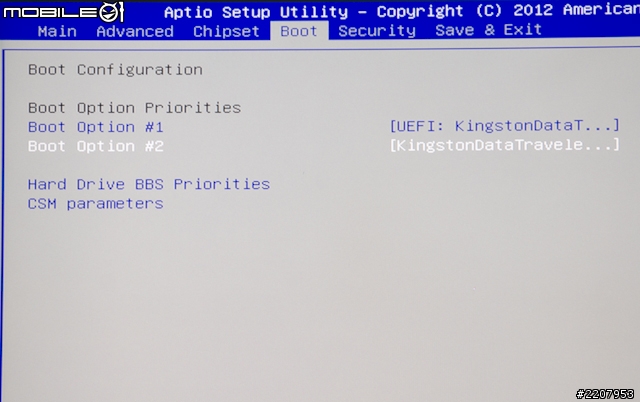
重新開機之後,就會進到一個開機選單畫面,接著就選擇Restore USB stick選項即可。
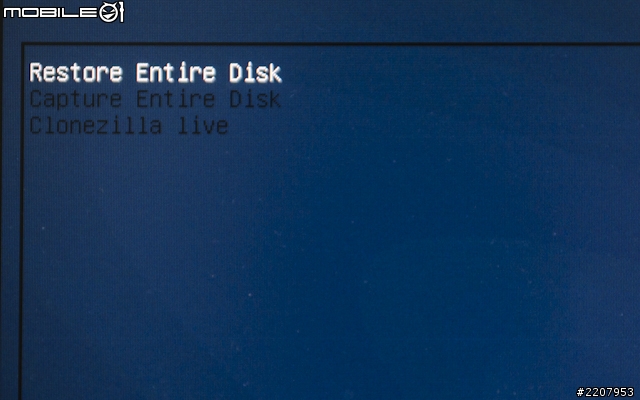
在安裝的過程中,基本上就讓它自動安裝就好,稍微等待一下安裝完成就可以重新開機進入系統了。
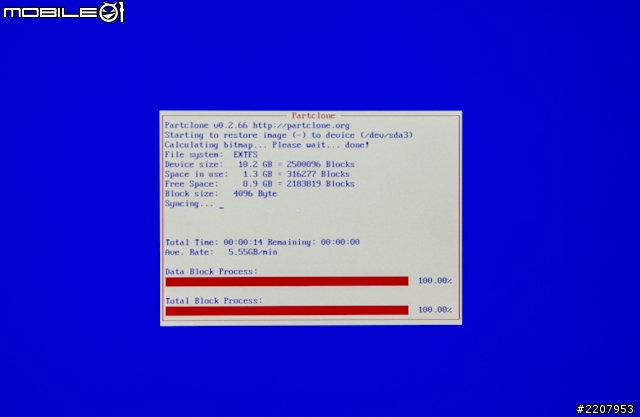
| 自訂安裝步驟介紹 |
一開始試用預設的安裝方式時,想說官方的建議規格不是500GB的硬碟就好,怎麼在預設的安裝步驟裡卻是要求1TB以上的硬碟,但是實際用了容量規格低於1TB的硬碟安裝後,根本進不了安裝選單的畫面,真的必須得換1TB以上的硬碟才有辦法用這個方式來安裝SteamOS。不過,要是使用者手邊沒有這麼大容量的硬碟也沒有關係,官方其實還有提供另一種方法來安裝SteamOS,只是步驟稍微多了一點而已。至於另一個安裝方式一樣是要先到官網上面選擇(Download the custom SteamOS beta installation)連結來下載安裝檔案。這次下載回來的安裝檔案容量比較小一點,大約只有0.9GB左右的ZIP壓縮檔。檔案下載完成後,一樣先解壓縮,並將解壓後的檔案內容複製到一個FAT32格式化的隨身碟上。
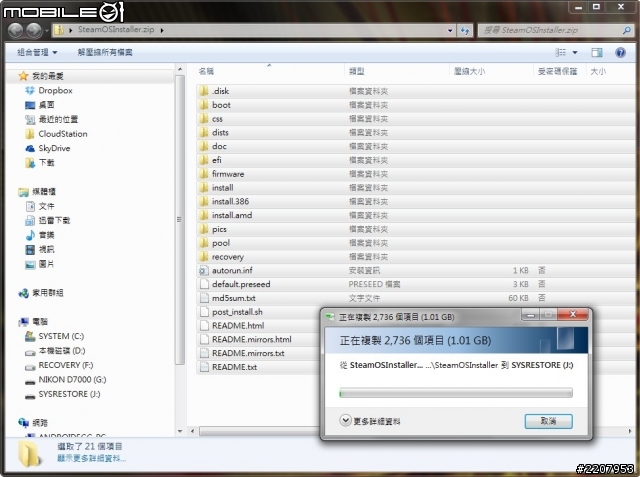
再來一樣先進入主機板BIOS的BOOT選項中,將裝有SteamOS檔案的隨身碟設定成第一開機選項並重新開機。這次進入的安裝選單畫面跟剛剛有些不太一樣,直接選擇第一個Automated install選項,就會開始進入自動安裝的過程。
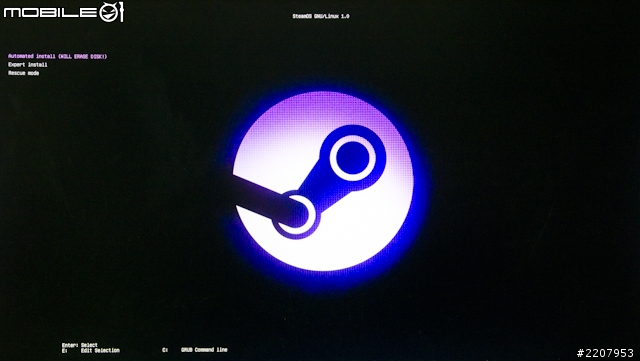
軟體安裝完成後,按下Contiune按鍵來進入下一個步驟。
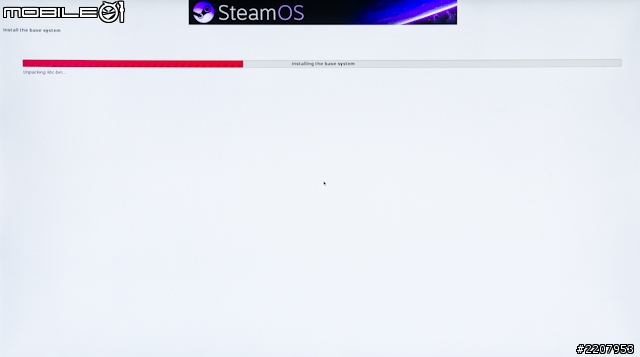
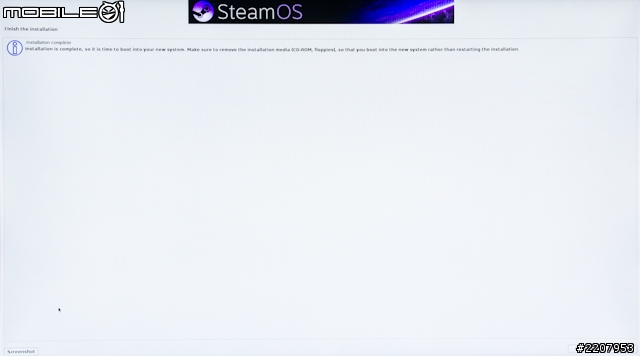
當第一個安裝步驟完成並重開機之後,就看到像這樣子的一個GNU GRUB選單畫面,接著選擇第一個選項來進入系統。
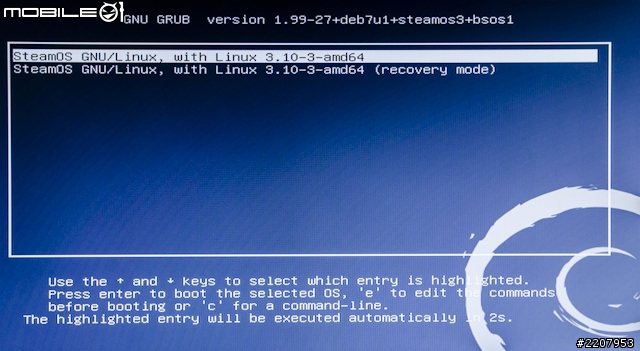
進入系統之後,畫面上就會先出現一個登入選單,輸入帳號密碼之前,先將登入選項改為GNOME,接著在登入的帳號和密碼都輸入Steam,就可以進入系統。
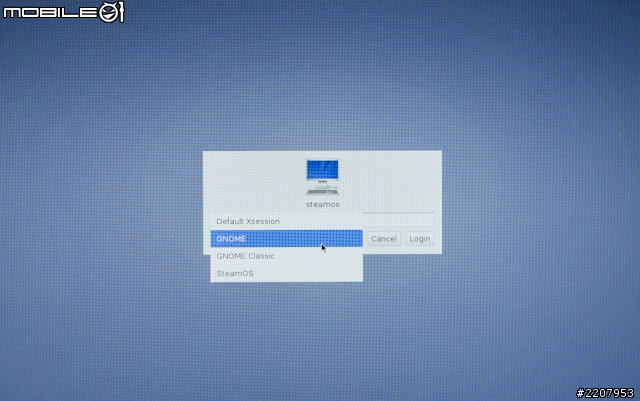

進入系統之後,直接進進入軟體選單內,並點選Steam應用程式。這時候其實啥事都不會發生,但不用擔心,再到右上角的系統選單中選擇登出。
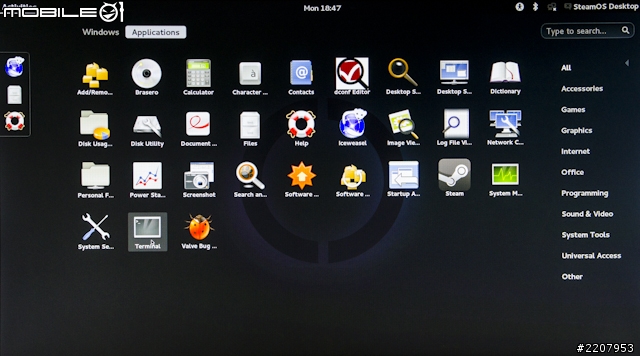
接著一樣在GNOME選項中,將帳號和密碼都輸入desktop來登入。
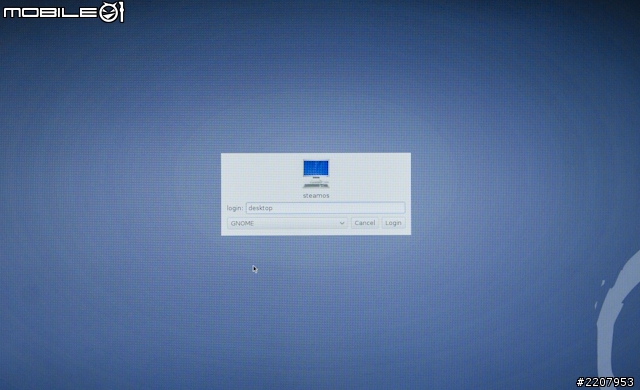
再次進入系統之後,就先到應用程式的選單中開啟Terminal終端機程式,並在終端機程式中直接輸入~/post_logon.sh的指令,輸入無誤的話,畫面就會出現一個輸入密碼的訊息,再接著輸入desktop即可。這邊輸入密碼的時候,畫面上會看不到密碼或是數字,但一樣不用擔心,按完密碼之後直接按下enter鍵就可以,接著系統就會開始自己執行程序並會再次重開機。

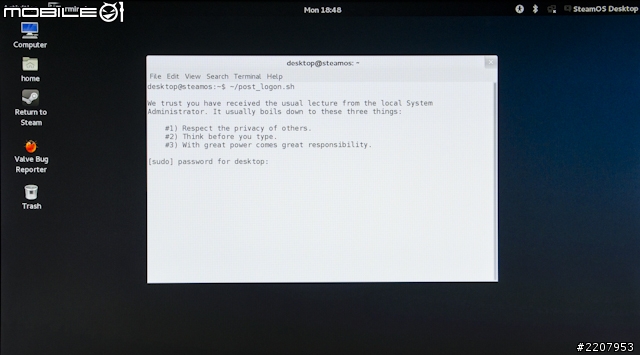
最後畫面會停留在一個是否繼續安裝的詢問訊息,這時候想當然爾就按輸入Y再按下enter鍵囉!
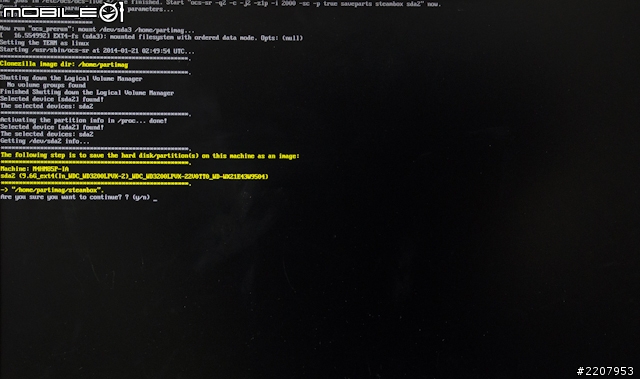
接著畫面就會跳轉到自動安裝畫面,這時候一樣不用管它,讓系統自己安裝即可。
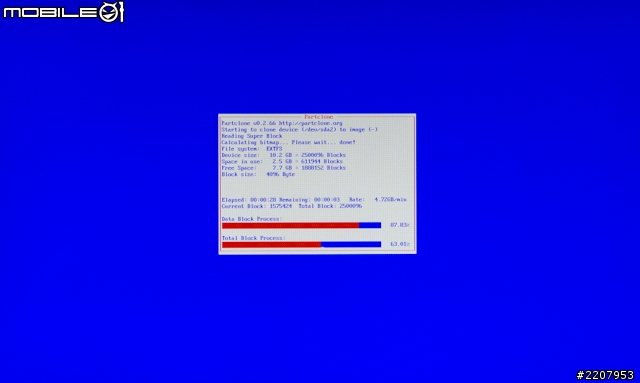
安裝程式結束後,會進到一個選單畫面,直接選擇Reboot重新開機,接著就可以真正進入SteamOS的主介面囉!
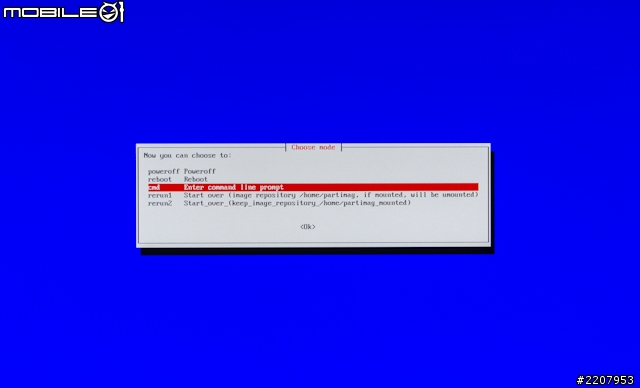
| SteamOS操作介面介紹< |
初始設定
當SteamOS順利安裝成功後,進入系統之前則會有需要一段時間來進行硬體的設定,因為每台電腦的配備不太一樣,等待的時間也會有所差異。
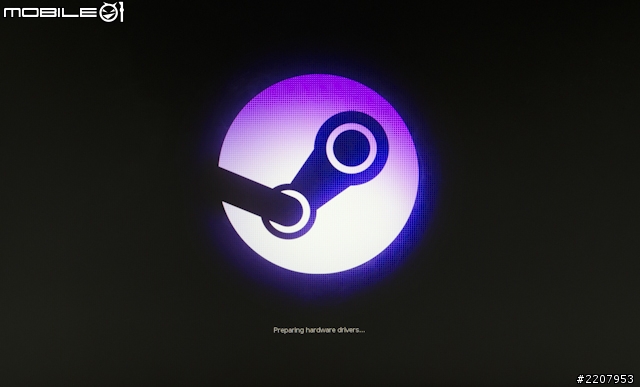
硬體就緒後,SteamOS就會開始進行一些像是語言與時區之類的設定。而在其中的語言設定選項裡面,雖然有看到繁體中文的支援,但很可惜的是沒法正常顯示,所有的中文字都會變成方塊,所以建議還是選擇英文會比較正常一點。
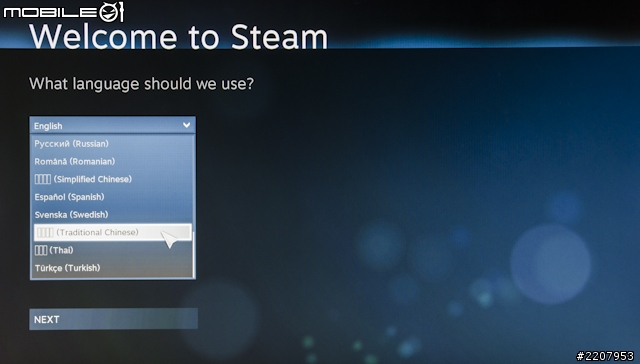
在時區的選單中,有台灣可以選,不過城市的部分目前只有台北選項。
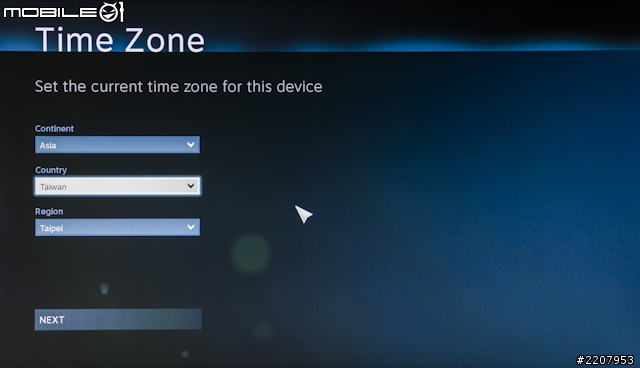
當語言與時區設定好,接著就會看到登入的圖示畫面囉!這裡登入的內容,就是使用者自己原本在Steam平台上使用者帳號和密碼。若是同一台機器有多個使用者要用的話,可以按旁邊的+號圖示來新增更多的使用者資訊。
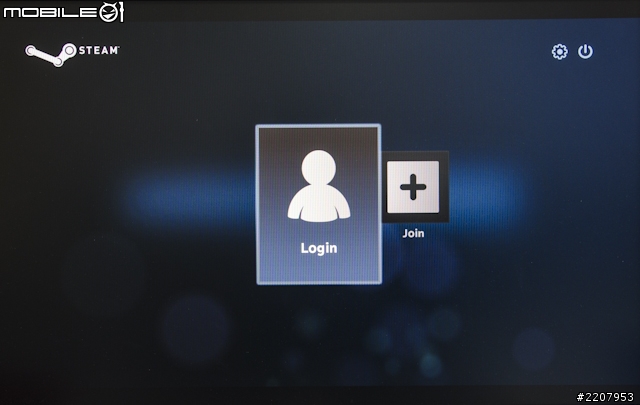
使用者登入設定
第一次登入的時候,若是使用者帳號密碼已經有在其它電腦使用過,這時候就會出現一個驗證碼輸入視窗。所以要先到註冊信箱收取驗證信,再到視窗上輸入收到的驗證碼。
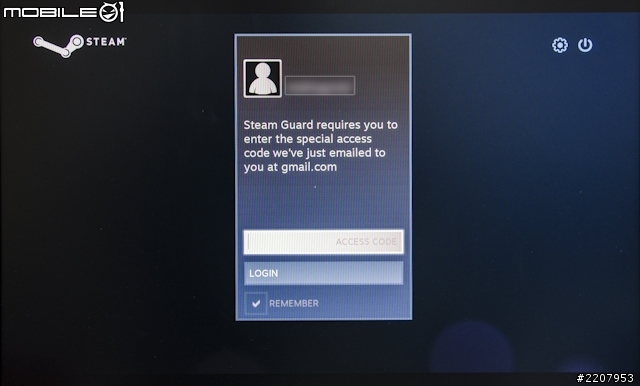
軟體商店
經過一番安裝過程與設定之後,終於來到了SteamOS的主畫面啦!其實在主畫面上的功能就軟體商店、遊戲庫以及社群三種主要選項。左上角的地方則會有一些訊息通知,直接點選信封圖示就可以查看。而右上角的位置則是開關機選項、設定選單頁面以及時間顯示。
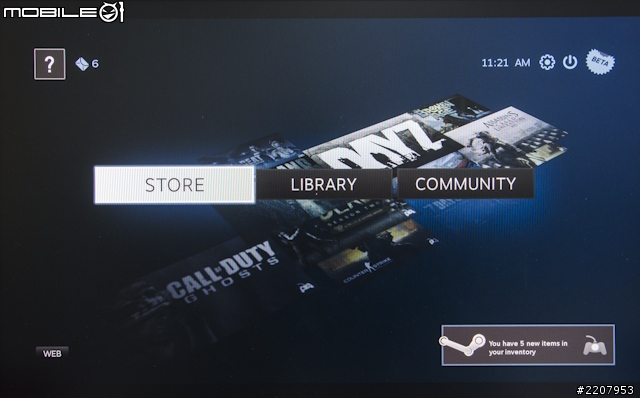
這邊的軟體商店跟電腦上的Steam相差不多,可以直接在上面查看有哪些遊戲可以購買。
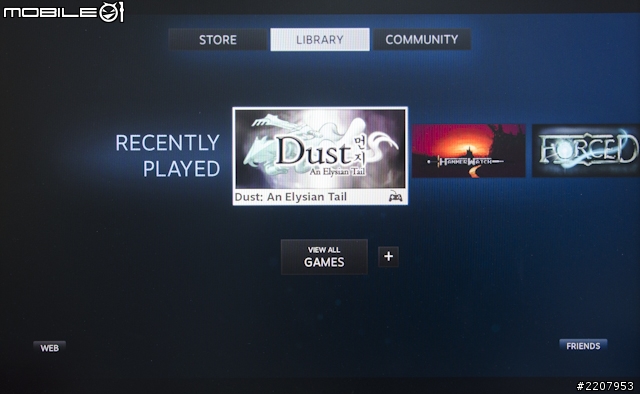
遊戲庫
再來看到遊戲庫的部分,若是之前有透過Steam平台購買遊戲的話,在這邊基本上都可以看得到已經購買過的遊戲清單。不過,有個最大的問題,就是這邊的遊戲庫只能夠支援有Linux版本的遊戲下載,所以也就是說,大部分的PC Game在這邊都只能看得到而玩不到。
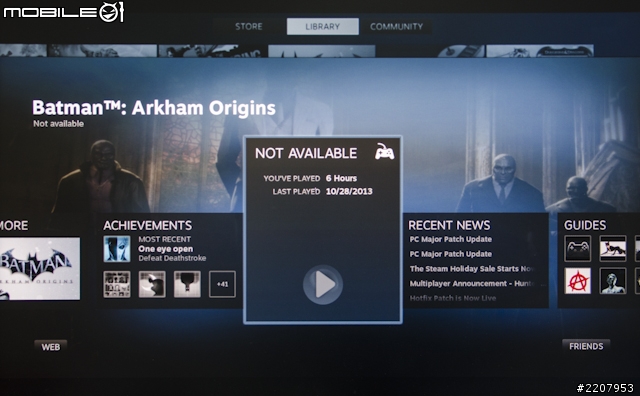
所以建議使用者一開始可以在過濾選項內直接選擇Linux Game來做分類會比較快一點。
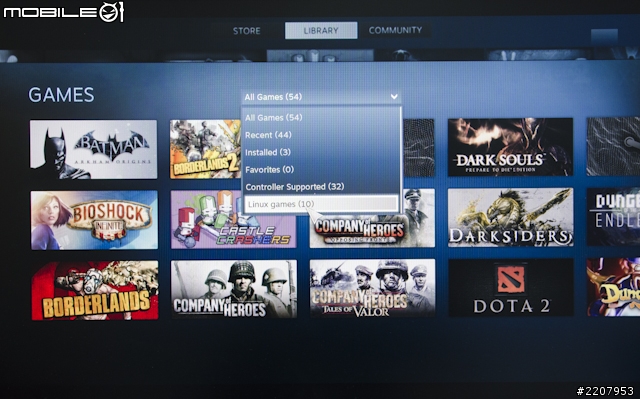
若遊戲有Linux版本的話,在該遊戲頁面內就會出現下載選項。遊戲下載完成之後,就可以直接開啟遊戲玩啦!
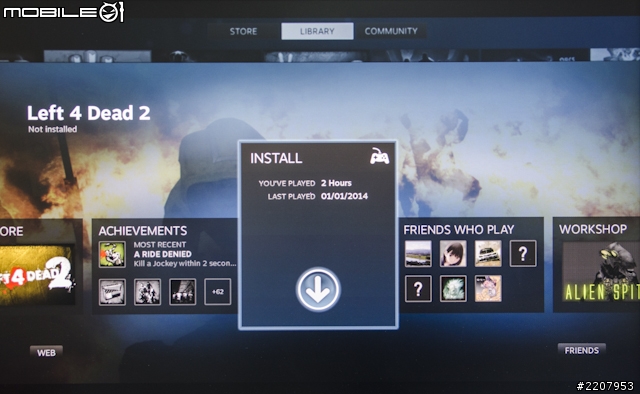
實際玩了一下幾個有支援Linux版本的遊戲,因為都不算是很吃資源的遊戲,所以遊戲整體的流暢度都還不錯。

社群功能
再來看到社群功能的部分,主要可以查看自己Steam好友的一些狀態,並且也可以直接開啟聊天室對話。功能基本上和電腦版的Steam相差不多。
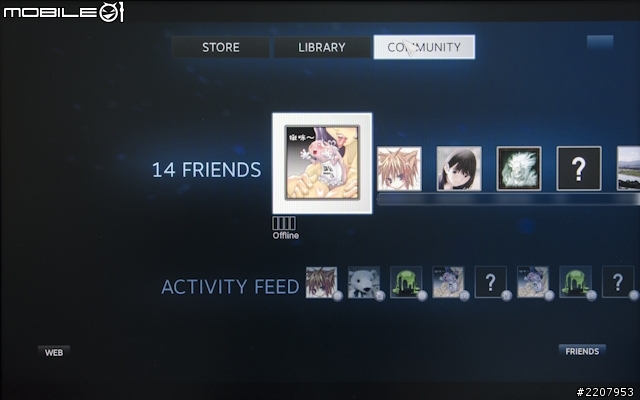

設定選單
基本上在完成系統安裝之後,大部分的設定就已經完成,但若是還有需要進行一些設定操作或是查看軟體更新的話,則可以點選主畫面右上角的齒輪圖示來進入設定選單。也許是因為測試版的關係,設定的操作畫面就是簡單的條列式清單,看起來相當陽春。
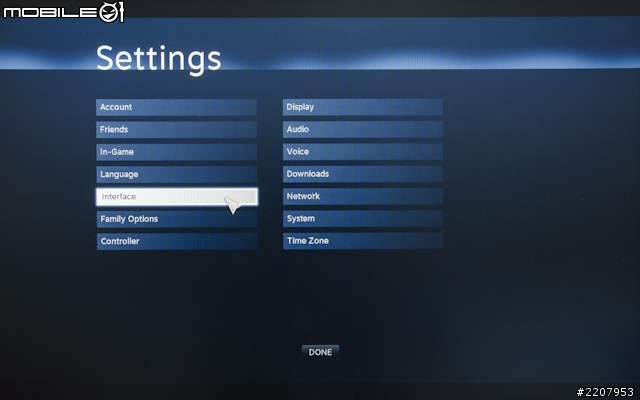
在系統選項裡面則可以看到自己搭配的硬體資訊,不過看起來目前的資訊內容還不是很完整,有些硬體資訊還是沒法顯示確切的名稱。另外,在這個頁面裡面也可以直接連結到Steam的伺服器來查看是否有新的韌體可以更新。

桌面操作介面啟用
其實SteamOS除了剛剛看到的主要操作介面之外,其實也是可以開啟桌面式的操作介面。從這一點測試來看,跟Windows 8的操作概念有點相似。然而桌面操作一開始是預設關閉,若有需要開啟的話,則要先進入設定選單內的Interface介面選項中,將桌面功能開啟。
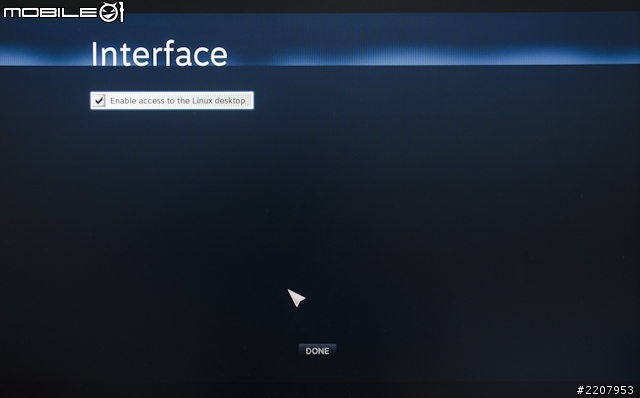
接著再到主畫面點選右上角的電源清單,這時就會多了一個Return to Desktop返回桌面的選項出現。
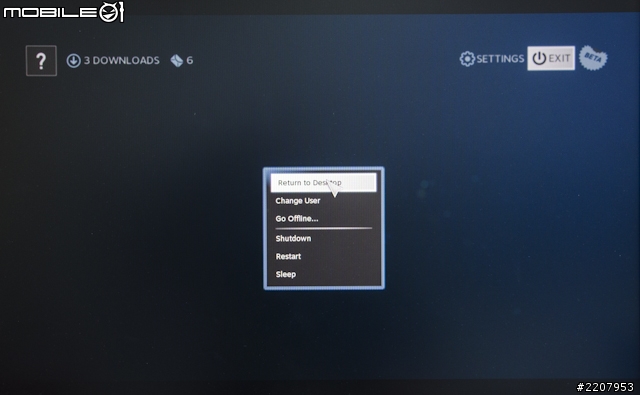
由於SteamOS是基於Linux核心所設計,所以大部分的作業系統操作,對於熟悉Linux系統的使用者應該不難上手。
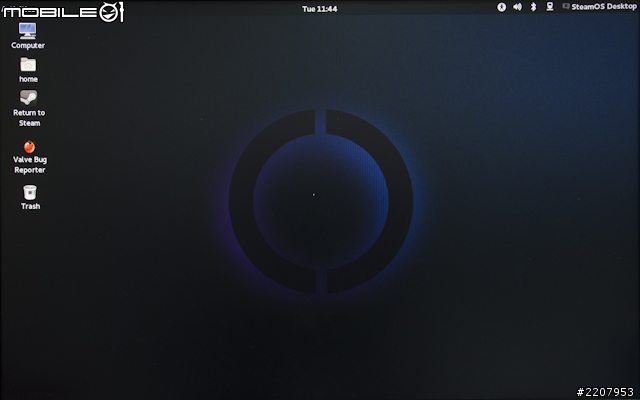
系統大部分的功能也有都已經列在應用程式圖示清單裡面了,若還有需要其他應用程式,也可以自己另行安裝。若是要返回剛剛的Steam操作介面的話,則可以點選桌面上的Return to Steam的捷徑或是應用程式清單裡面的Steam圖示就可以返回到剛剛的操作介面。
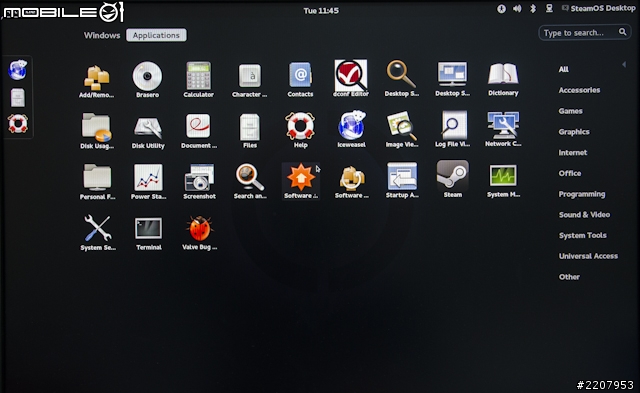
| 技嘉Brix Pro外觀與規格介紹 |
看了前面介紹的Steam OS之後,相信有些人應該也會想要了解一下技嘉這款BRIX Pro微型電腦在執行Windows作業系統時的表現如何,所以不免俗地還是要來測試一下效能,不過在看到效能測試之前,先稍微介紹一下技嘉這款BRIX Pro的規格設計吧!

從這次向技嘉借來的BRIX Pro微型電腦外盒背面的介紹可以看到,這個系列基本上算是一個準系統,實際出貨的時候,硬體只會有處理器、處理器散熱器、主機板、無線網卡以及外殼,至於硬碟、記憶體以及作業系統的部分,則需要自行另外選購搭配與安裝。

技嘉推出的BRIX Pro微型電腦,主要會依據不同的處理器搭配以及外型設計而推出不同的型號產品,像這次借來的GB-BXi5-4570R,便是搭載了Intel Core-i5 4570R處理器的機種。這款處理器算是Intel的第四代Core i處理器,不過跟一般市面上看到的零售版Core i5系列比較不同的地方,除了是65W的TDP規格設計之外,處理器裡面內建的繪圖晶片,則是Intel Iris Pro Graphics 5200,在效能表現上則是比一般Haswell處理器內建的HD Graphics 4600更好一點。

拆開外盒之後便可以看到這款微型電腦的主體。
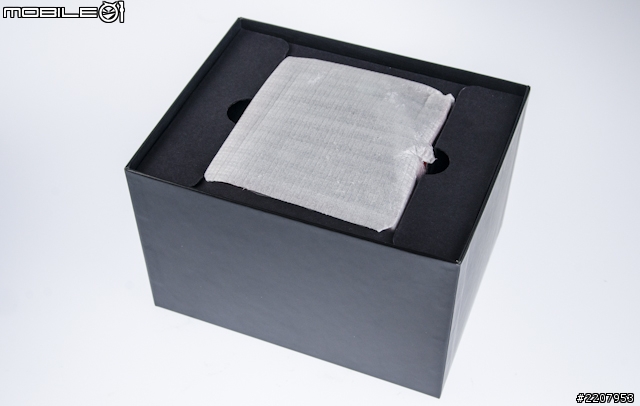
電腦底下的空間則是放著一些隨附的配件。

配件內容主要包含了說明書、驅動光碟、變壓器、電源線、固定螺絲以及一個符合VESA標準的金屬背板,可以用來將機身直接固定在電視或是電腦顯示器螢幕的背後。

電腦隨附的變壓器體積稍為大一點,直流輸出供電規格為19伏特、7.1安培。

當拿出這款BRIX Pro的機身時,真的有稍微被機身的外型體積驚豔到,外觀尺寸大小約只有111.4x114.4x62mm。

實際量測一下重量後,大約只有982公克重。

跟變壓器擺在一塊,讓大家可以更容易比較這台微型電腦的尺寸。

在機身的前方則是有設置了兩個USB3.0的傳輸埠以及3.5mm規格的耳機音源孔。右邊黑色的鐵網設計,除了是外型搭配之外,也是CPU散熱器的主要進風處。而在前面板下方的位置,也有特別標示了這款微型電腦內是搭配了Intel Iris Pro Graphics系列的整合繪圖晶片。

機身左側與右側位置上都有做了散熱孔的設計。


在機身後方的主要I/O埠則是還有另外兩個USB3.0傳輸埠以及一組HDMI、Mini DisplayPort影音輸出埠和一組Gigabit的RJ45網路埠。而上下兩側的黑色鐵網則分別是處理器和硬碟機的廢熱出風口。

這款BRIX Pro機身底部的四個角落便是主要的固定螺絲位置。

需要拆卸機身安裝硬體的時候,則只要卸下四個角落的螺絲就可以拆下機身底板。

當底板卸下之後,可以看到底板裡面則是設計了一個2.5吋硬碟的安裝空間,可以自己另外安裝7mm或是9.5mm厚度規格的2.5吋硬碟。而在主機板上面則是採用了兩個SO-DIMM規格的DDR3記憶體插槽,不過因為處理器支援限制的關係,這款電腦上只能夠支援1.35V低電壓版本的DDR3L-1333或DDR3L-1600記憶體,單支記憶體容量最高可支援至8GB,總容量可達16GB。除了2.5吋硬碟的安裝空間設置之外,主機板上還有提供了一個mSATA的硬碟插槽,可以讓使用者自行選配擴充。

而在mSATA插槽底下則是無線網路卡的安裝位置,出貨的時候就會先搭載一張AzureWave海華科技推出的AW-CB161H無線網卡,其中內建的晶片則是Realtek推出的RTL8821AE網路晶片,可支援至IEEE 802.11ac網路協定以及藍牙4.0傳輸。

網卡上則是採用雙天線的設計,並且在出貨時也會接上兩個延長天線並延伸到機身上蓋來接收訊號。

卸下主機板之後,便可以看到處理器上的散熱器是採用銅質的散熱鰭片,並採用一個薄型的鼓風扇來加強散熱。

因為這次借來的GB-BXi5-4570R算是測試用的樣品,所以裡面已經有預先安裝了一張採用PHISON控制器的mSATA固態硬碟,所以接下來的測試也就直接用這張硬碟來做搭配囉。

這張固態硬碟的電路板前後各設置了一顆TOSHIBA製造的TU89G2LAKA儲存顆粒,總容量為128GB。

硬碟上也有搭載了一顆南亞推出的NT5CB128M16FP-CG DDR3快取記憶體顆粒,容量為256MB。

| 實際效能測試 |
技嘉GB-BXi5-4570R的 CPU-Z軟體資訊。
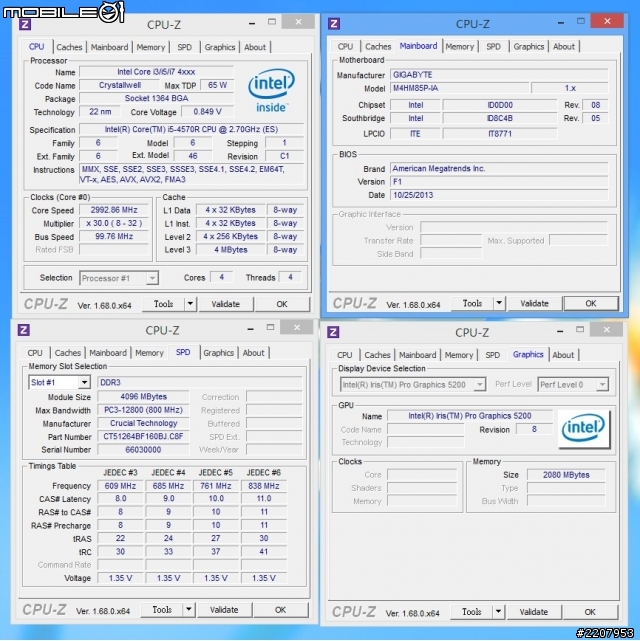
CINEBENCH R15軟體測試
單核心、多核心效能、MP比以及OpenGL測試結果分別為121cb、443cb、3.65x以及36.96fps。
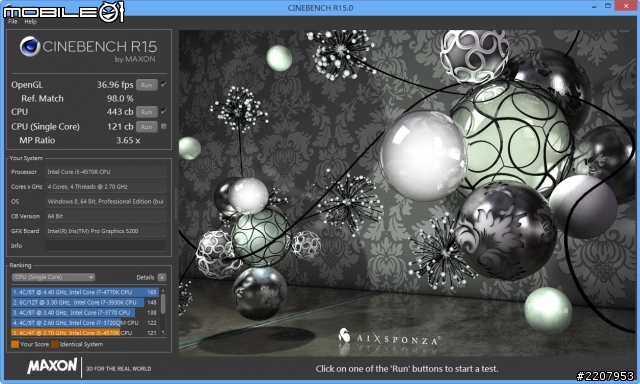
Nuclearus Multi Core v2.0軟體測試
ALU部分測試結果為7654分、FPU部分總分為10213分、多核心測試結果為24932分、結果總分為19109分。
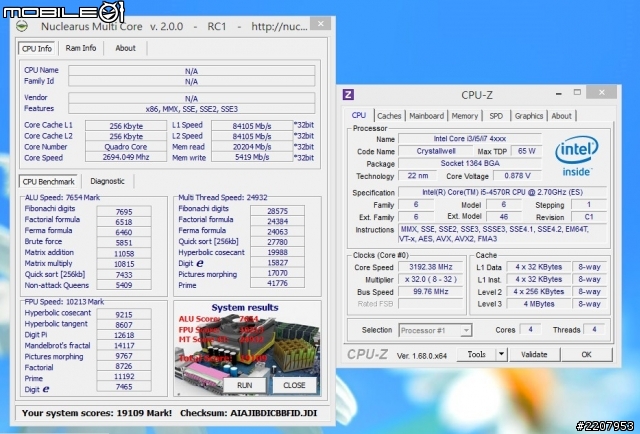
3DMark軟體測試
在Fire Strike Extreme場景測試結果分數為610分、Fire Strike場景測試結果分數為1313分、Cloud Gate場景測試結果分數為8308分、Ice Storm場景測試結果分數為77793分。
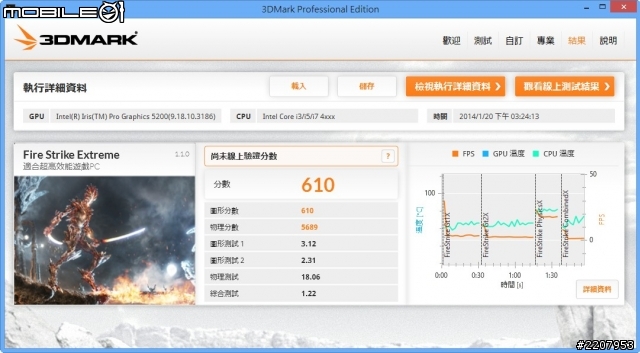

太空戰士14-AREALM REBORN遊戲測試
解析度為1920x1080並開啟最高效果設定時,測試結果為1655分。
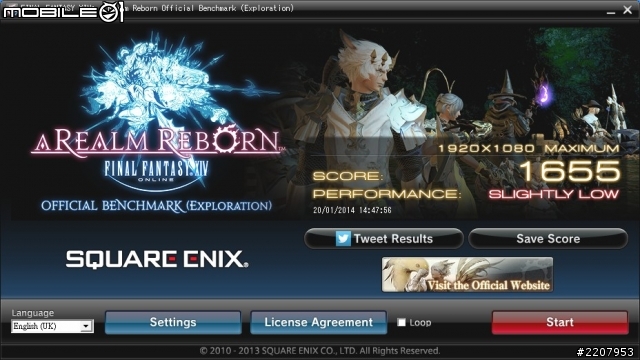
勇者鬥惡龍遊戲測試
解析度為1920x1080並開啟最高效果設定時,測試結果為4321分。

惡靈古堡6遊戲測試
解析度為1920x1080並開啟最高效果和FXA反鋸齒設定時,測試結果為1706分。
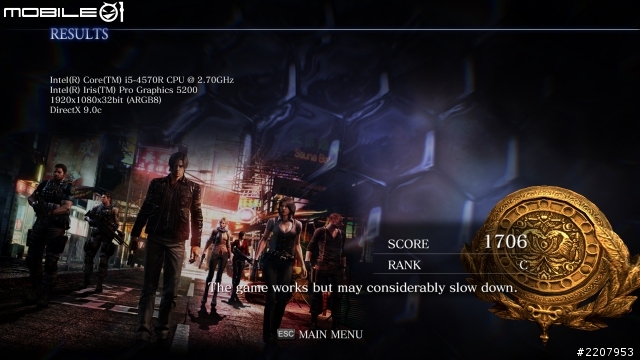
戰地風雲四遊戲測試
解析度為1920x1080,且特效選項為中等時,平均每秒遊戲張數的測試結果為26.7FPS。
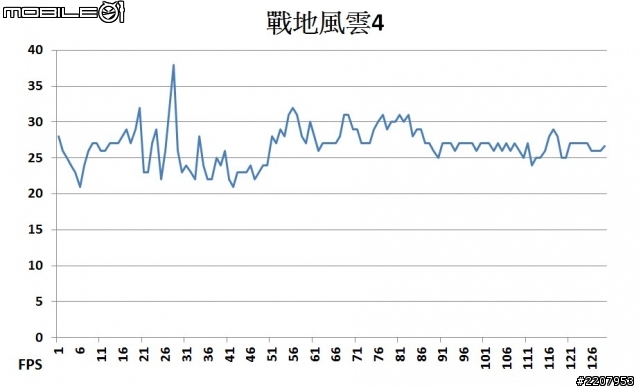
榮譽勳章之鐵血悍將遊戲測試
解析度為1920x1080,且特效選項為中等時,平均每秒遊戲張數的測試結果為23.36FPS。
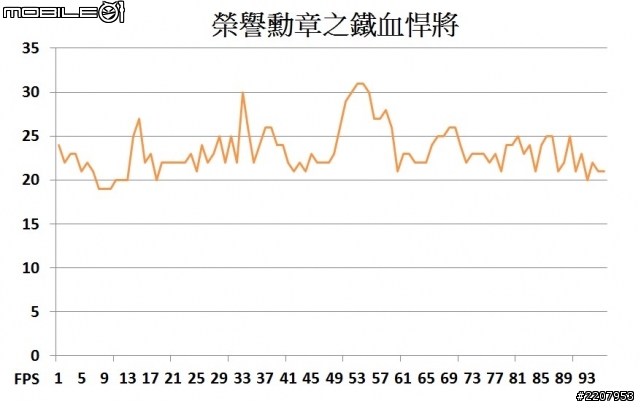
耗電量測試
在待機狀態時,系統整體耗電量約在15瓦左右。

當處理器效能滿載時,系統整體耗電量大約是45瓦。

最後當處理器與繪圖晶片都達到滿載的狀態時,系統整體耗電量大約是70瓦上下

測試總結
先來說說SteamOS的部分,當一開始看到這個新的作業系統推出的時候,其實還蠻期待地,但實際是用之後卻發現很多原本已經購買的PC 遊戲目前並無法在SteamOS上面直接執行,只能執行一些具有Linux版本的遊戲,對於常玩PC遊戲的玩家來說,這樣的用途並不是很吸引人。雖然官方有表示之後在SteamOS上會在再加入PC的影像串流功能,讓Steam Machine可以利用影像串流的方式來玩PC遊戲。但這樣的使用方式,使用者無疑得同時具備PC和Steam Machine兩種不同的機器,屆時的一些串流設定或是實際的影像傳輸效能,就又會是另一個需要克服的問題。就現階段來看的話,除非SteamOS之後會有更突破性的功能加入,不然單就現在的功能來看,相信也很難讓人有想要擁有Steam Machine的動機。
再來看到技嘉這款微型電腦的部分。這次借來的GB-BXi5-4570R,雖然效能比不上一般有獨立顯示卡的電腦,但就其機身大小的設計而言,能夠有這樣的效能,確實是也算是很不錯的效能表現。而且從耗電量方面來看,待機狀態也僅有10多瓦的耗電,既使處理器和繪圖晶片滿載的狀態,也整體的耗電量也大約70瓦左右,算是相當省電的電腦。不過,因為這台GB-BXi5-4570R出貨的時候只有準系統的配備,之後還得在再搭配記憶體和mSATA固態硬碟或是一般硬碟才能使用,所以整機硬體搭配的價格,其實已經可以組一台規格還不錯的遊戲電腦,相信光這一點就會讓不少人開始卻步。不過,畢竟這款機種強調的體積特色,對於追求外型輕巧且兼具效能的玩家來說,應該還是頗具吸引力吧!
最後附上這SteamOS官方下載的網址,有興趣的網友們不妨可以試試看自己架設一台Steam Machine喔!
SteamOS預設安裝檔案下載連結
SteamOS自訂安裝檔案下載連結


































































































