就一直忍著想要買新筆電的念頭,想等各家的AI筆電出來之後再來選。
結果過年前,閒來無事去賣場晃,店家說已經有AI筆電到庫了,
考量過年前的荷包
 ,選了UX3405MA入手,以下熱騰騰開箱一下,
,選了UX3405MA入手,以下熱騰騰開箱一下,外加分享自己最近做簡報玩Tensor.Art生圖的過程:

ASUS UX3405MA配155H的處理器,選了銀色款,
上蓋紋路頗好看,可能我外貌協會就刷了


小小的ASUS Zenbook字樣,反光才看得到,低調感。

可能選了UX系列的關係,螢幕上蓋這一面是OLED的。

界面有Type-C也有Type-A的USB,隨身碟不用怕沒孔接,常用的HDMI也有。

Type-A的USB孔在另外一側。

正面看起來也是一個薄,電池有到75Wh。

OLED面板就是看起來顏色舒服,簡單裝個chrome就開工了。

Intel新的EVO認證Logo。
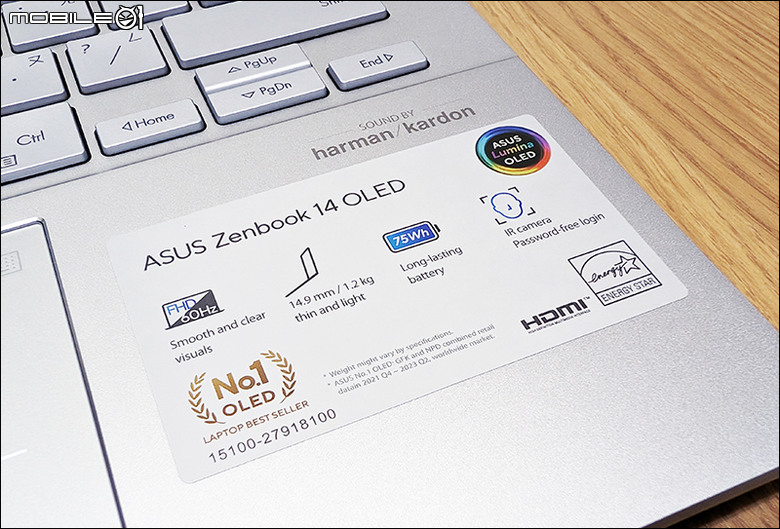
功能說明的貼紙。
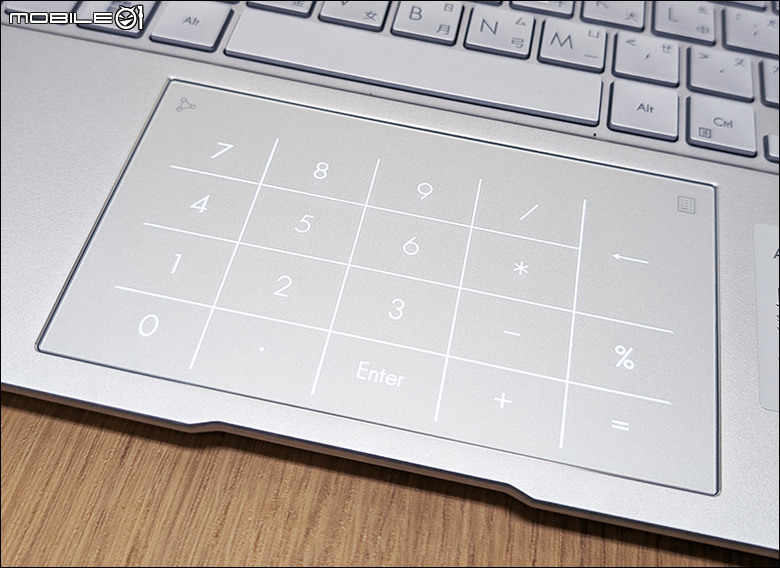
買了才發現居然有隱藏的數字鍵盤。

把螢幕掀開之後的感覺大概這樣。
UX3405MA已經有搭載新版的Windows作業系統,
所以新聞上提到的Copilot功能也可以直接使用了:
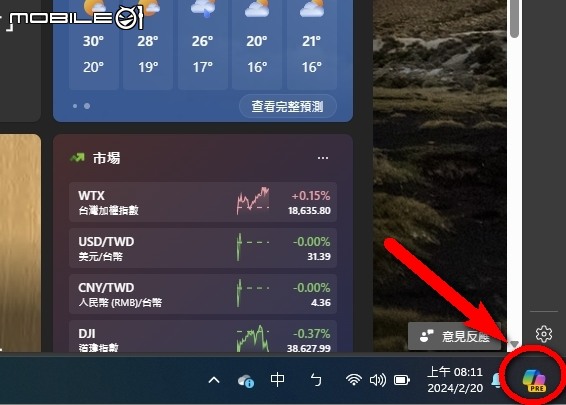
使用方式很簡單,桌面的右下角,找到Copilot的圖示,大膽按下去。
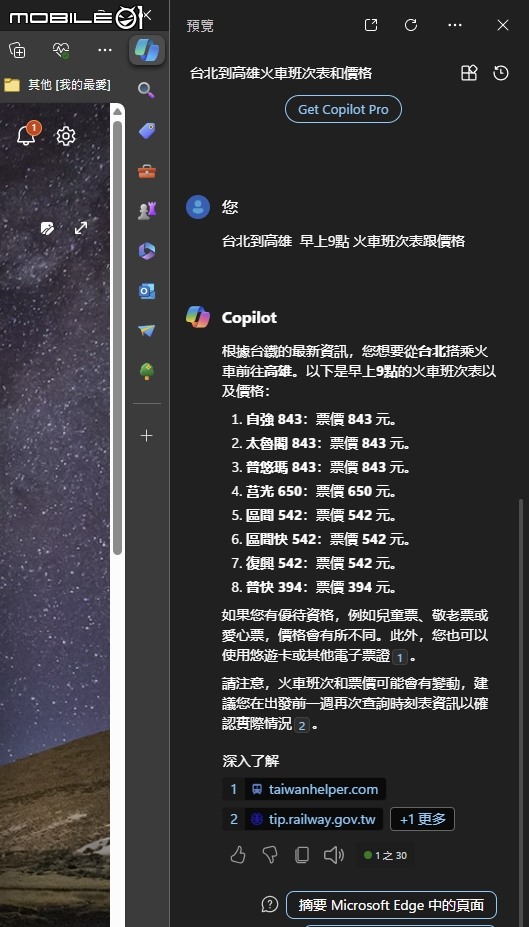
問Copilot「台北到高雄 早上9點 火車班次表跟價格」,
Copilot很快就會回答最近的班次、票價,
懶得Google動眼球查的話這個功能還挺好用的。
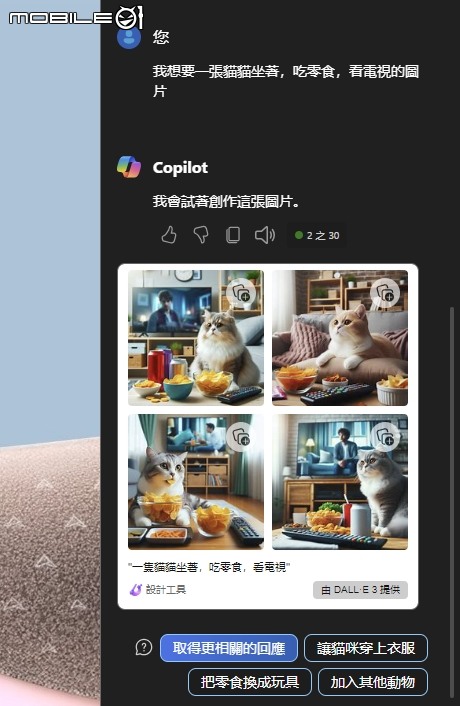
也可以玩「文字生成圖片」,輸入「我想要一張貓猫坐著,吃零食,看電視的圖片」,Copilot就會依照指示創作,輸入中文是OK的喔:
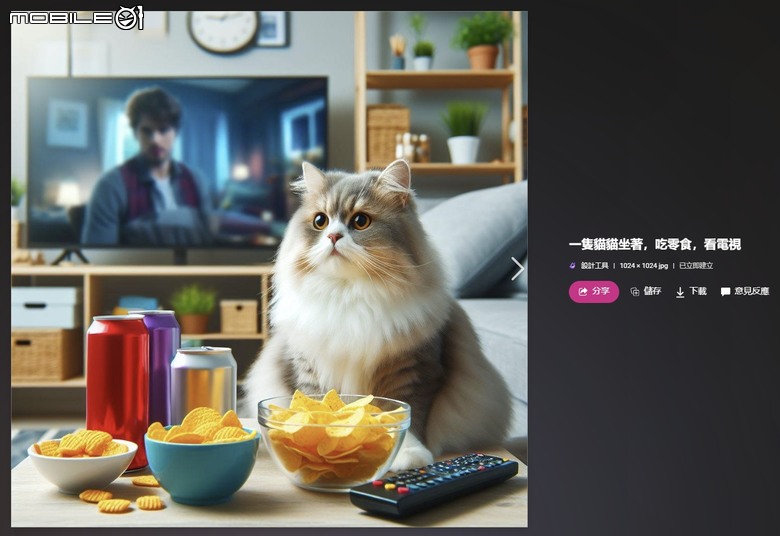
然後你就得到一張貓猫看電視吃零食的圖了

不過有時候圖片生成不一定能夠完全符合需求的話怎麼辦?我這邊大概測試過幾套AI的文生圖服務,最後發現「Tensor.Art」這個服務用起來蠻直觀的,以下截圖,大概說明一下這服務的用法跟優缺點。
網址搜尋「Tensor.Art」之後就可以查到該服務網站,一般來說,文生圖服務常會需要「提問(prompt)」的基礎概念,譬如說「a cat with snack, in front of TV」之類,文生圖系統會分析文字然後算圖。但隨著文生圖的快速進步,已經有許多已經建立完善的「模型」還有參數可供選擇,Tensor.Art集合了很大量的「板模」(已經下好參數的資料),可以讓初學者透過資料慢慢學著提問的技巧,雖然還是需要一點英文基礎,不過對初學者而言,只要能掌握幾個關鍵字、甚至複製貼上別人的提問文字,也能生出品質相當不錯的圖。
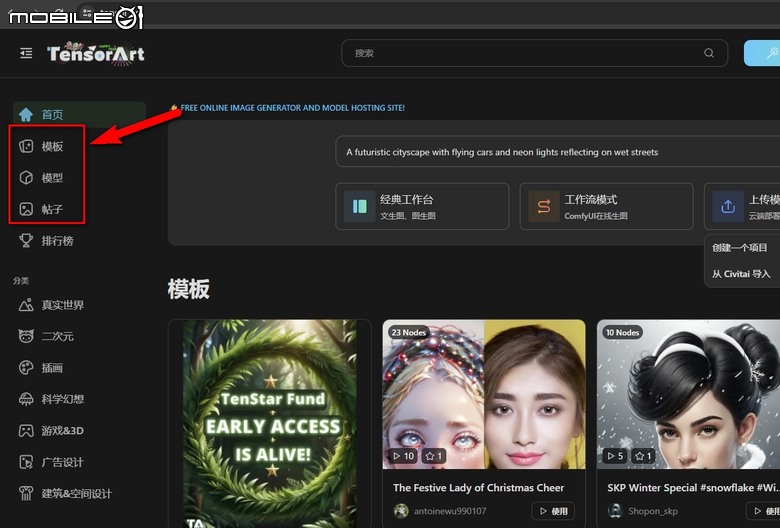
進入網站之後不需要登入就能使用,左邊就是「板模」、「模型」、「帖子」等功能:
板模 = 已經設定好相關參數的示範(付費使用)
模型 = 比較細部、可作為生圖基礎的資料庫(付費使用)
帖子 = 已經有人做好圖貼出來,參數跟提問都會提供(可免費用)
所以果斷點下「帖子」…(省錢mode開啟)
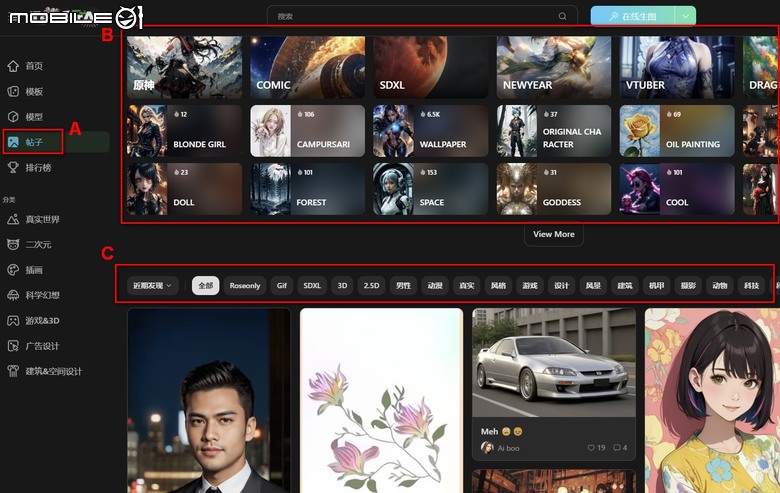
A點進去之後,大概分成兩區:
B區 = 已經有人做好的主題分類,可以挑自己喜歡的
C區 = 主題標籤,可以快速找自己有興趣的圖片內容生成
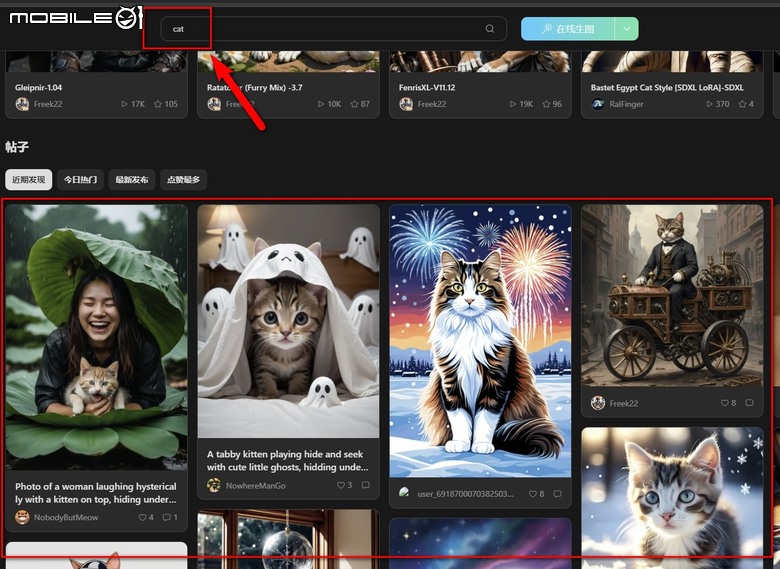
個人喜歡貓猫,所以搜尋cat,下面紅框就會馬上出現大量貓猫的帖子。
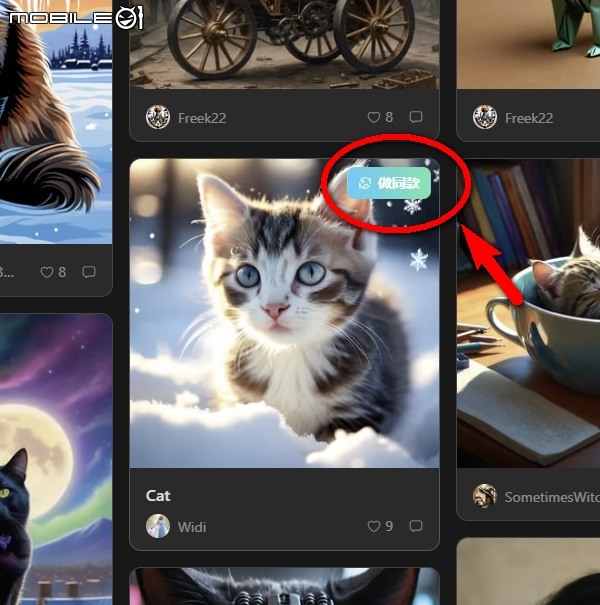
選一張喜歡的風格,像這張就是FB、IG常看到的貓猫圖,
點右上角「做同款」,就可以進入圖片生成的功能。
做圖功能大致上可以分成以上三個部份:
A = 模型選擇 = 可以選喜歡的模型來當算圖基礎,但對初學者小複雜,知道有這功能就好。
B = 提示詞 = 可以看到人家怎麼下提問字眼來生成圖,這對初學者而言蠻重要,可以很快速的學習到不同提問的生成效果。Tensor.Art也做了「反向提問」的功能,也就是「圖片裡面絕對不要出現什麼」的限制條件,譬如說想生成3D的圖,反向提問就可以下「我不要2D圖」,這樣可以確保生成的圖一定是3D的。
C = 圖片大小調整,有時候圖片不需要太大、或是需要直立圖,都可以在這裡調整,蠻重要的功能。
Tensor.Art等於是將常用功能都整理好了,相對於早期用Midjourney只能在Discord河道裡面狂翻別人的提示詞,Tensor.Art真的算初學蠻好用、也蠻適合學習參考的。
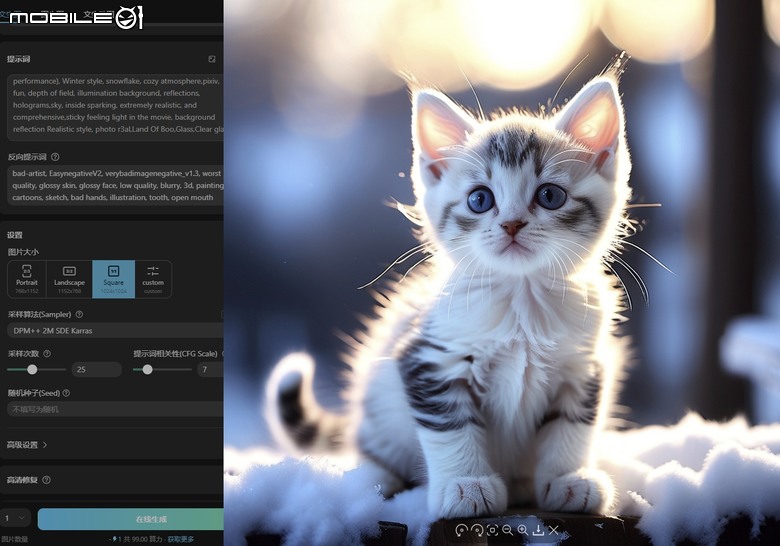
然後你就得到更精緻的可愛貓猫圖了

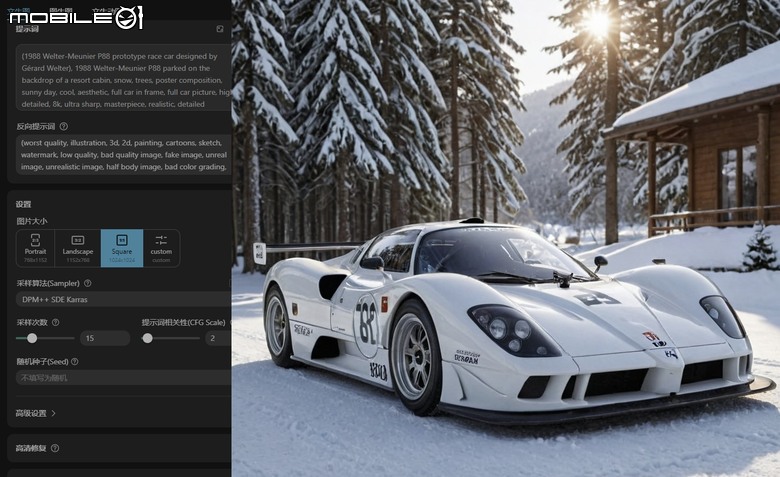
無聊改一個「Car」,馬上就可以得到一台停在雪地渡假村的高級跑車一台

Tensor.Art的好處就是不用註冊登入,就可以很快開始使用文生圖的功能,雖然免費一樣有次數限制的缺點,但如果是初學,個人覺得比Midjourney要好用蠻多,而且有大量的範例、提示詞應用可以參考,對英文苦手的人可說是學習文生圖的好地方。
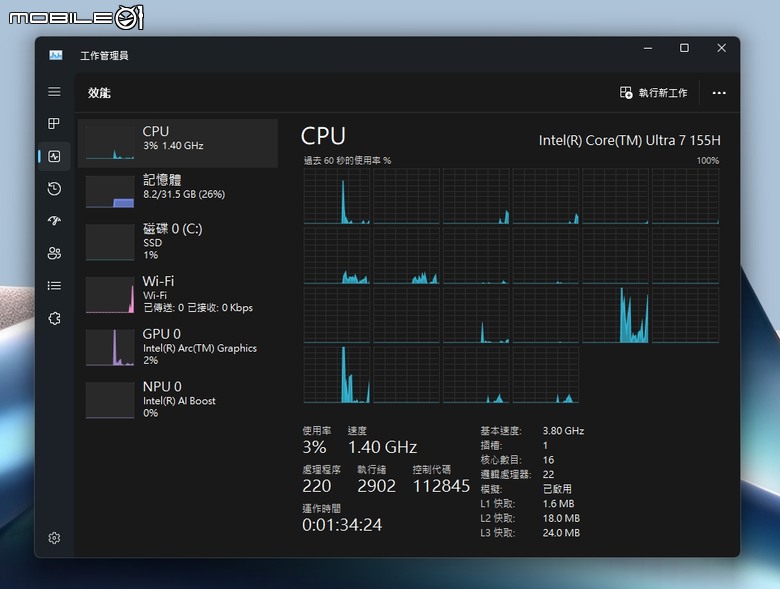
題外話,驗機的時候,發現工作管理員除了CPU、GPU之外,還有新的NPU處理器選項。
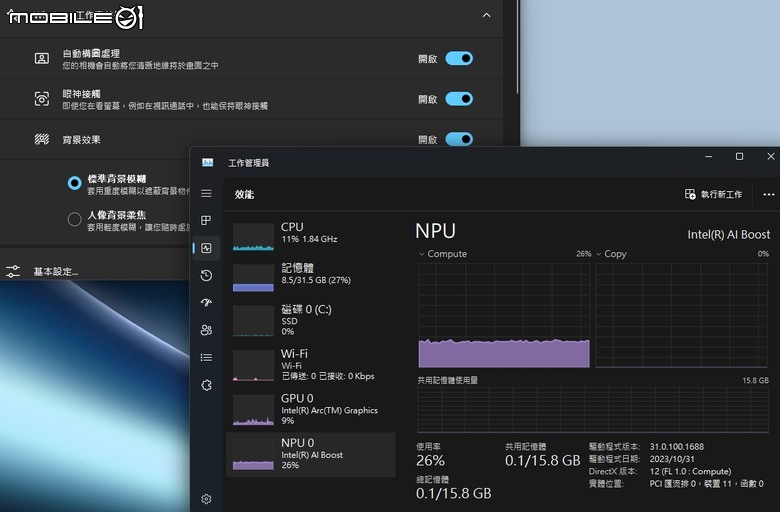
簡單測試一下,用視訊鏡頭的時候,如果點選「工作室特效」,
當鏡頭自動追蹤臉部跟背景的時候,會產生特殊的背景霧化跟眼球追蹤效果,
這時NPU就會開始運作,之前用的電腦都沒看過這功能,
雖然在手機上已經是很常見的東西,但在筆電上看到還是蠻震撼的,AI世代真的又快又猛。

本體比較有感的部份是輕薄、新的處理器、OLED螢幕這3樣。
去賣場看其他家主打的AI筆電數量不多,
規格上看一圈之後,就決定選UX3405MA,
有NPU功能就一定不是舊款,可以考量荷包行事。
可能之前自己筆電已經電池很虛弱,這台配75Wh的電池感覺用起來很耐,
放音樂看Netflix過了7~8個小時都還有電,OLED螢幕看影片滿意。
過年過到人有點廢,用這篇開箱跟Tensor.Art試玩紀錄一下,給最近想買筆電的人參考。






























































































