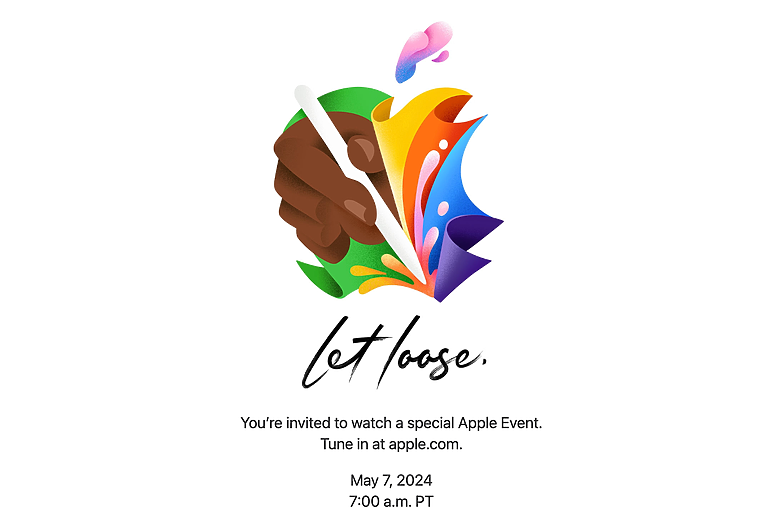Mac 螢幕錄影的需求
不同的使用情境下,人們對於在 Mac 上進行螢幕錄影有著各種不同的需求,這些需求包括但不限於:- 錄製遊戲: 遊戲玩家可能希望捕捉遊戲中的精彩時刻,或與其他玩家分享遊戲技巧。
- 製作教學影片: 教育工作者可能需要錄製教學影片,以示範特定操作步驟或解釋概念。
- 錄製演示: 商業用戶可能需要錄製演示視頻,以向客戶或同事展示產品、服務或軟體操作方式。
- 記錄會議: 在工作或學習中,錄製會議可以方便日後回顧或分享會議內容和決策。
- 創作內容: 網路內容創作者可能需要錄製螢幕,例如製作影片、Podcast、直播等。
各種不同的使用情境下,Mac螢幕錄影涵蓋了廣泛的應用領域。接下來,讓我們來探討各種不同的錄製方式,以滿足這些多樣化的需求。
Mac 螢幕錄影的解決方法
為了滿足各種不同的錄影需求,Mac用戶可以使用多種不同的解決方法。以下將介紹一些常用的方法,讓您輕鬆錄製螢幕上的內容。第一招:使用「截圖」工具列
對於 Mac 使用者而言,內建的螢幕錄影工具是一個方便的選擇,在 MacOS Mojave 及更高版本中可以透過「截圖」工具列輕鬆訪問。儘管這個工具十分簡單易用,但卻提供了靈活的控制選項。💡這個方法可以讓你錄製 Mac 螢幕以及外部音訊,但不包括內部音訊。
請按照以下步驟進行操作:
步驟1:按下<command></command>開啟「截圖」工具列

步驟2:選擇錄製選項:選擇您想錄製的螢幕或區域,並設定音訊偏好。
Tips:若要捕捉音訊,請在「麥克風」欄中選擇所需的裝置。
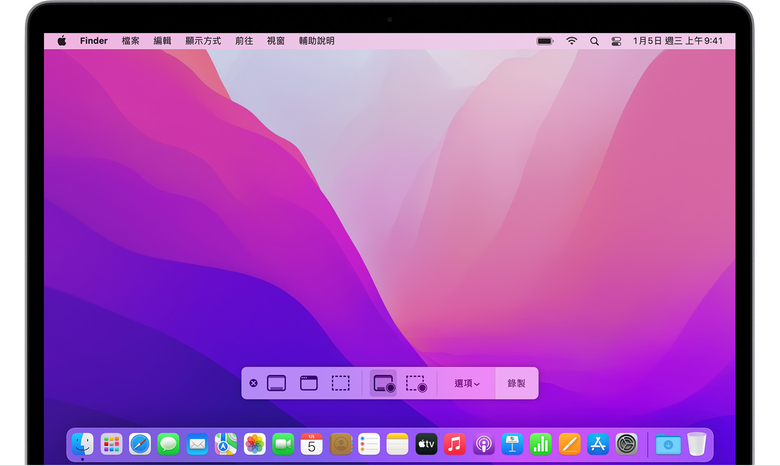
步驟3:開始錄製:點選「錄製」按鈕。
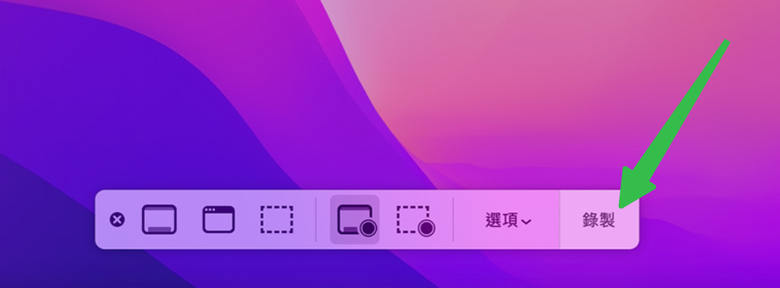
結束錄製時,請點選右上角的「結束」按鈕,按下<command+shift+5>並選擇「結束」,或使用熱鍵<command+control+esc>。

使用「截圖」工具列的優缺點
優點:
- 簡單易用,無需額外軟體即可免費使用。
缺點:
- 不能捕捉Mac的內部音訊。
- 缺乏錄製後的影片編輯功能。
- 只能以MOV格式保存錄製的影片。
- 只兼容macOS 10.14 Mojave及更高版本。
第二招:使用 QuickTime Player
對於 Mac 的通用螢幕錄製解決方案,QuickTime 是一個可靠的內建選項。當您需要錄製帶有旁白的影片時,它省去了使用額外應用程式的需求。如果您的Mac無法使用截圖工具列,QuickTime 提供了一個替代方案。💡這個方法可以讓你錄製Mac螢幕以及外部音訊(內部音訊不是預設可用的)。
如何使用QuickTime在Mac上錄製螢幕:
步驟1:從「應用程式」資料夾開啟 QuickTime Player,然後在選單列中選擇「檔案」>「新增螢幕錄影」。
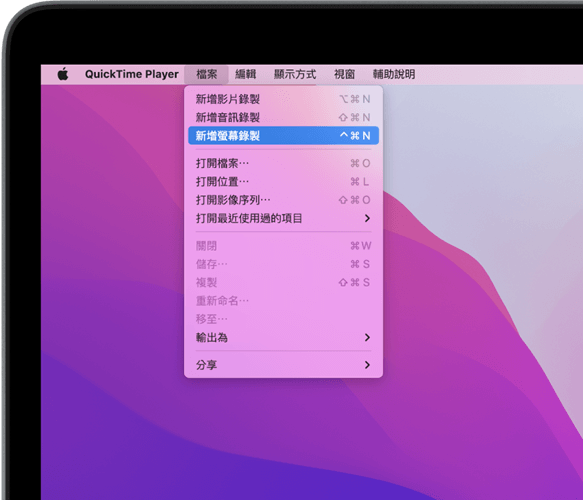
步驟2:在開始錄製之前,您可以點選「錄製」按鈕右側的箭頭,以更改錄製設定:
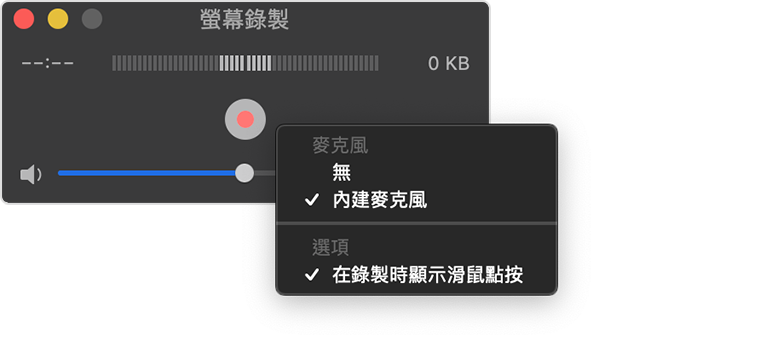
- 如果您想要在錄製期間錄製您的聲音或其他聲音,請選擇一個麥克風。調整音量滑塊以監聽錄製時接收到的聲音。如果聽到迴音,請降低音量或使用帶麥克風的耳機。
- 如果您想要在每次點選時顯示黑色圓圈,請選擇「在錄製時顯示滑鼠點選」。
- 點選螢幕上的任意位置,開始錄製整個螢幕。
- 或者,拖動以選擇要錄製的範圍,然後在範圍內點選「開始錄製」。
步驟5:錄製結束後,QuickTime Player 將自動開啟錄製項目。現在,您可以播放、編輯或共享錄製專案。
使用QuickTime Player的優缺點
優點:
- 在MacBook Pro/Air/mini/iMac預安裝,方便使用。
- 允許在Mac上錄製螢幕或 Webcam 網路攝影機影片。
- 提供影片剪輯功能。
缺點:
- 不能同時錄製Mac螢幕和 Webcam 網路攝影機。
- 在Mac上不能錄製系統聲音。
- 不能捕捉螢幕截圖。
- 只能輸出MOV格式的錄製檔案。
第三招:【高效】使用 FonePaw 螢幕錄影大師
除了 Mac 內建工具外,選擇第三方錄製工具也證明是一個高效解決的替代方案。特別是,FonePaw 螢幕錄影大師在這一類別中脫穎而出,成為一個值得信賴的解決方案。該軟體不僅擁有使用者友好的介面和豐富的功能,更能夠以高效的方式捕捉視覺和音訊。利用它,您可以輕鬆定製錄製設定,確保滿足您在 Mac 上錄製螢幕的具體需求,從而實現高效率的錄製體驗。💡這個方法不僅允許您錄製Mac螢幕和內部外部音訊,還能夠以高效率的方式完成。
FonePaw 螢幕錄影大師的操作步驟如下:
步驟1:下載並安裝FonePaw Mac螢幕錄影大師。選擇「螢幕錄影」模式,並選擇錄製區域,開啟「系統聲音」和「麥克風」錄製。
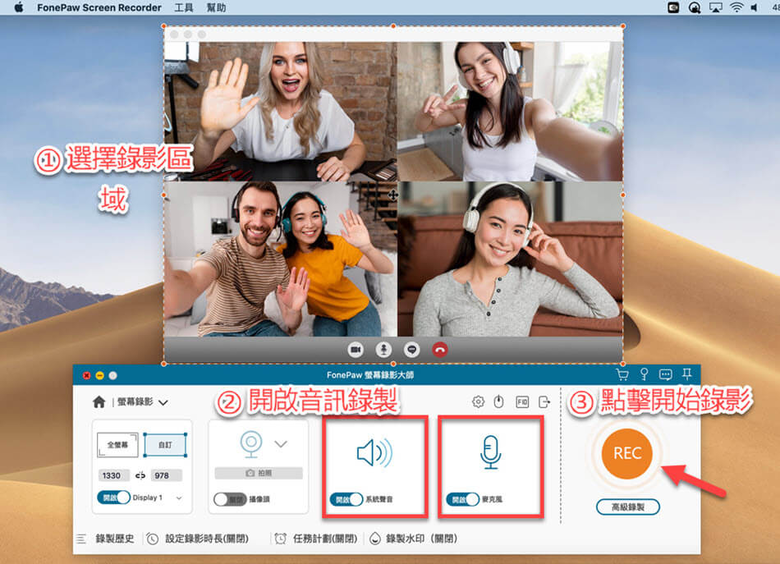
Tips: 在正式錄影前,調整系統和麥克風音量,建議同時勾選「使用環境噪音降低功能」。您也可以修改匯出路徑,甚至將其儲存至外接硬碟,非常方便!
步驟2:單擊「REC」圓形按鈕即可開始錄影。您還可以單擊「相機」圖示擷取錄影區域的畫面,或點選「筆記」圖示在螢幕上新增標記。
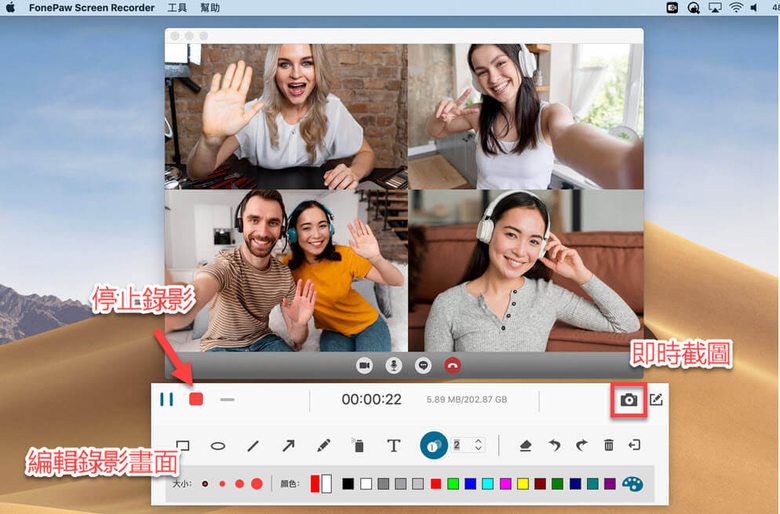
步驟3:即時編輯Mac螢幕錄影畫面。
單擊「紅色方塊」停止錄影。軟體將彈出影片預覽視窗,您可以檢視並進行簡單的剪輯。

FonePaw 螢幕錄影大師的突出功能:
- 鎖定視窗錄製:選擇需要錄製的區域,即使在錄影時切換至其他程式也不會被錄到。
- 即時繪圖功能:錄影過程中隨時新增畫筆、文字、圖示等元素。
- 定時自動錄影:設定影片長度,無需等待,軟體會自動完成錄製。
- 滑鼠錄影特效:錄影區域能夠跟隨滑鼠移動變化,展示滑鼠點選效果。
- 自訂輸出設定:將影片儲存為 MP4、MOV、M4V 和 GIF 格式,調整畫質和幀率以控制檔案大小。
- 不限時&無浮水印:免費版本和正式版本均支援不限時長錄影,無浮水印匯出。
- 相容多種裝置:完美適配裝載 macOS 10.12 及更新版本的 MacBook Air/MacBook Pro/iMac 各機型。
第四招:使用 Chrome 擴充套件
如果您不喜歡使用預設或第三方的Mac應用程式,或許可以考慮使用瀏覽器擴充功能。譬如,Awesome Screen Recorder 是一款瀏覽器外掛,支援Google、Firefox、Edge和Safari,可直接捕捉網頁、使用攝像頭錄製視訊,以及在Mac上進行螢幕錄製,同時還能夠錄製音訊,並支援透過連結分享或在本地儲存。💡此方法允許您錄製 Mac 螢幕以及外部和內部音訊。
請按照以下步驟進行操作:
步驟1:將 Awesome Screen Recorder 新增到您的瀏覽器中。
步驟2:點選擴充功能圖示,然後選擇“Record”。
步驟3:選擇“Desktop”,並調整麥克風和系統音量。
步驟4:點選“Start Recording”以啟動在Mac上帶有音訊的螢幕錄製。單擊“Stop”停止錄製,並將錄製儲存為MP4檔案。
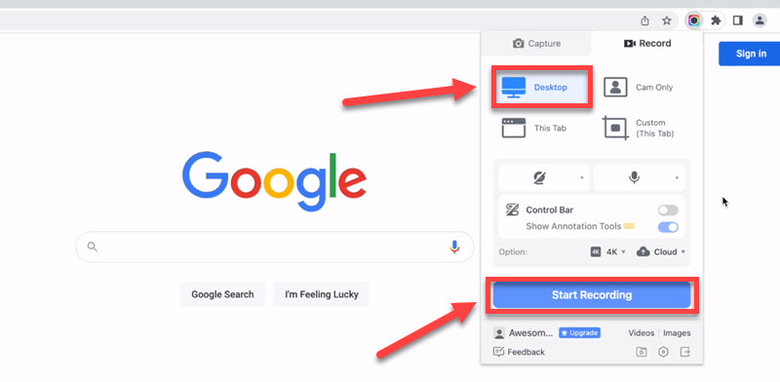
使用 Chrome 擴充套件的優缺點
優點:
- 與常用瀏覽器無縫整合,易於操作。
- 可以錄製 Mac 螢幕並捕捉內部音訊和麥克風聲音。
- 可以透過連結直接分享錄製內容。
- 支援捕捉網頁的截圖。
缺點:
- 截圖和錄製的數量限制為最多 100 張和 20 個,有一定的限制。
- 僅支援最高 720p 的 SD 視訊解析度,畫質稍有不足。
四種解決方法的全面對比!
本文介紹了在Mac上進行螢幕錄影的四種方法:使用「截圖」工具列、QuickTime Player、FonePaw螢幕錄影大師和Chrome擴充套件。每種方法都有其優缺點和適用場景。根據個人需求,嘗試選擇最適合自己的方式進行錄製吧!| 方法 | 優點 | 缺點 | 適用場景 |
| 「截圖」工具列 | - 簡單易用,無需額外軟體即可免費使用。 - 可錄製 Mac 螢幕並捕捉外部音訊。 |
- 不能捕捉內部音訊。 - 無法進行錄製後的影片編輯。 - 只能以 MOV 格式保存錄製的影片。 - 兼容性受限於 macOS 10.14 Mojave 及更高版本。 |
簡單錄製、無需額外功能、不需要高畫質錄製的情況。 |
| QuickTime Player | - 預先安裝在部分 Mac 機型上,方便使用。 - 可以錄製 Mac 螢幕和Webcam 網路攝影機影片。 - 提供影片剪輯功能。 |
- 不能同時錄製 Mac 螢幕和Webcam 網路攝影機。 - 無法錄製系統聲音。 - 不能捕捉螢幕截圖。 - 只能輸出 MOV 格式的錄製檔案。 |
日常使用、輕量級錄製、簡單剪輯的場景。 |
| FonePaw 螢幕錄影大師 | - 提供豐富的功能和使用者友好的介面。 - 可以錄製 Mac 螢幕及內部外部音訊。 - 支援多種輸出格式和自訂設定。 - 不限時長且無浮水印。 - 相容多種 Mac 機型。 |
- 較 QuickTime Player 等內建工具需額外安裝。 | 需要更多錄製功能和自訂設定、尋求更高畫質和音訊錄製的使用者、專業錄製需求。 |
| Chrome 擴充套件 | - 與流行的瀏覽器完美整合。 - 可以錄製 Mac 螢幕及內部外部音訊。 - 提供直接分享和截圖功能。 |
- 限制每次錄製的截圖和錄製數量。 - 影片解析度受限於 720p。 - 部分功能需要付費解鎖。 |
瀏覽器操作錄製、快速錄製和分享、輕量級錄製的情況。 |