
這幾年隨著工作,不管是相關的評測或者是旅行,照片的數量日漸增長,如何隨時隨處存取、管理甚至是備份,都日漸成為我的難題。
也因為各方面考量之下,「儲存相片」這件事情不再只是把照片放到硬碟而已,能夠自動讓資料備援,也能夠隨時隨地存取也就變成是個重要的考量點。
也正因為這樣,搜尋的目光也就望向NAS產品。

有時候因為出差的關係,難免也會在異地需要存取所需要的資料或者照片,若是沒有預期需要這些資料,提早先傳到攜帶的筆記型電腦或者是雲端硬碟,經常就得等待回到家中以後才能重新使用這些檔案。

旅行途中,幾天拍攝下來,照片檔案總容量也經常超過100GB,雖然也會帶著多張記憶卡,也運用著相機的雙卡槽,但總是覺得不夠踏實。

一個5-7天的旅行下來,很可能就會拍攝3000張以上的照片,就算帶了多張64GB記憶卡,考慮到雙卡槽的同步備份,我還是常常在旅行尾聲用盡了所有記憶卡。
我自己的筆電內建的SSD容量大約都只有在512GB以下,其實並不太足夠存放旅行的照片,若是遇到更長時間的旅行,還真的希望能在空閒的時候可以把照片傳到一個可以遠端存取,且容量夠大的空間。

以往,我總是攜帶著2.5吋的隨身硬碟,把必要的照片都放在裡面並隨身帶著。
或許是因為覺得隨著心境、隨著軟體科技、後製技術的增進,在未來有機會重新將照片更完整,這十幾年的拍攝經過,所有拍攝後的照片我都沒有刪除。
只是隨著時間經過,硬碟的容量逐漸從1T、2T來到了4T。
慢慢地,這樣的容量似乎也不太夠用了。

另外也是因為硬碟容量的關係,大概都要想起來的時候才能作一次手動備份,頻率上實在不算太高。
在傳輸大量檔案的時候,也多少會佔用了系統資源,一些工作或者轉檔難免受到影響。

也大概是2.5吋隨身硬碟經常攜帶吧?我總覺得故障率比家中的硬碟或者是固定式的3.5吋外接硬碟來得高。
最驚險的就是上一次的4TB硬碟,在使用Lightroom時發現有些檔案讀取不易,檢測時才發現硬碟有一些部分損壞,最後想辦法把檔案備份出來時,也才發現確實有些照片因而毀壞了。

基於這些考慮,我慢慢地開始搜尋起能夠符合我所有需求的產品。
嗯,會有什麼需求呢?首先希望能夠自己自由地控制需要的容量;然後能無線使用,減少房間工作環境線材的雜亂;接著希望能夠不只一台裝置可以存取,也希望可以在他方仍能使用;然後希望有自動的備份功能;最後,則希望能有一些展示作品的可能。

外接3.5吋硬碟看起來是相對簡單的選項,只是新增一個硬碟就要一條電源與連接線材,也可能讓整個工作環境變得很雜亂。

原本呢,考慮的是外接磁碟陣列 DAS (Direct Attached Storage)。DAS它本身的機制比較簡單,就是安裝磁碟,並選擇Raid模式。
如此一來彈性的容量跟備份就能解決,不過旅行時要能夠存取這些檔案就無法辦到。

最後看著看著,目光終究還是投向了網路磁碟機 NAS (Network Attached Storage)。
嚴格來說NAS與DAS不同的地方,就是NAS可以說是額外安裝硬碟的小型電腦,也因此裡面能安裝所需的系統。也正因為有這個系統,NAS不只是單純的存取檔案與備份,也能有更多應用。
像是網路存取、線上展示、甚至是協同作業都是有可能辦到的。

雖然一直都有關注3C產品,但大概也是時間比較少了,所以我很希望能夠盡量的簡單設定就能開始使用,在使用時也能有相對的易用性。
市面上的NAS廠商不少,我最後因為易用性選擇了Synology。

正式挑選型號前,稍微分析了一下每年照片所使用的容量,約莫就是2 ~ 4T動態跳動,顧慮到後續的一些應用與擴充,最後選擇了擁有8個硬碟擴充槽的Synology DS1819+。

剛收到DS1819+時,確實能感受到那種「小型電腦」的感覺。也有點擔心在這樣的剛強外表
下,安裝設定會不會很困難?

不過看了Synology內附的快速安裝說明,發現DS1819+本身的滑軌機制非常便利。簡單按壓就能把硬碟安裝槽就會彈起抽出。
在正式使用NAS之前,在安裝硬碟的時候,這樣的機制十分直覺也很簡易就能讓我們開始使用NAS。

整體的設計都是免螺絲的,對好硬碟的孔位就能安裝妥當,安裝硬碟的時間應該不會超過2分鐘吧!

安裝好硬碟,直接放置進去機器內,然後接上電源,讓NAS跟電腦接在同一個路由器上,只要開機就能使用了。

第一次開機後,透過Synology的Web Assistant就能快速地開始使用、設定NAS。
開機後,在瀏覽器中的網址列輸入find.synology.com,就能搜索到同一個網路環境底下的NAS。
接著就能開始進行相關的設定,步驟其實蠻簡單的,一步一步按著瀏覽器的指示進行,大概在10分鐘以內就能進到NAS的桌面。
不過要注意的是,初次設定時,所有安裝的硬碟資料都會被清除。
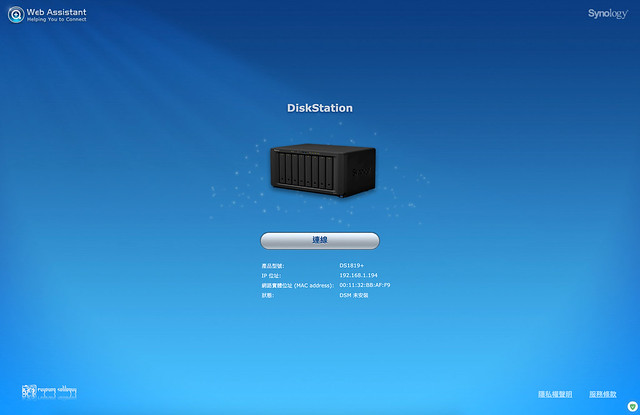


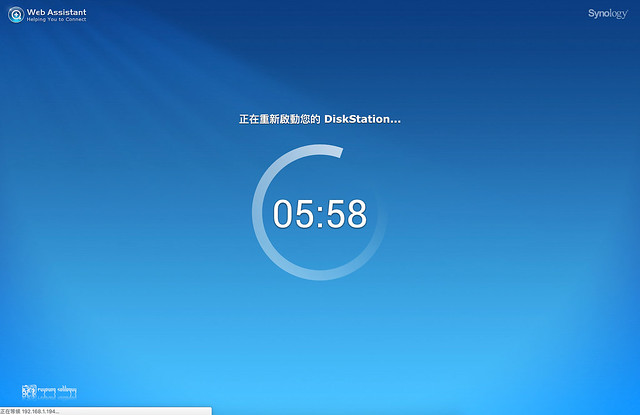
也因為是全新的NAS系統與設定,第一次進到桌面時還沒辦法開始使用相關的功能,需要進行硬碟的容量配置。
初次進到Synology NAS的桌面,會有種「好像進入一台新電腦桌面」的感受。雖然有種操作電腦的感受,但圖示、桌面各區域的安排都蠻直覺的,所以初次進到NAS系統的我,也能很快的找到我需要開始設定的選項。
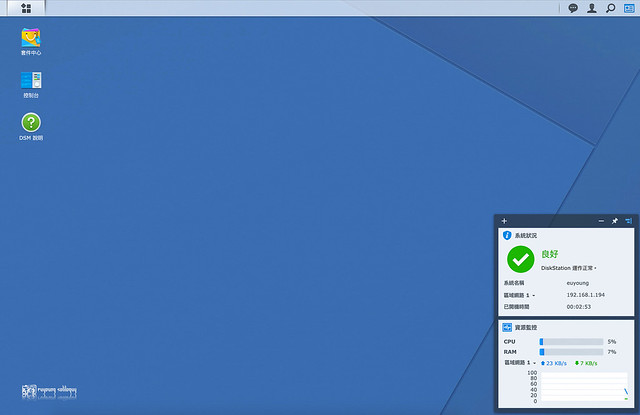
第一次設定我先使用了畫面左上角的選單,用了「儲存空間管理員」來作我需要的儲存空間配置。
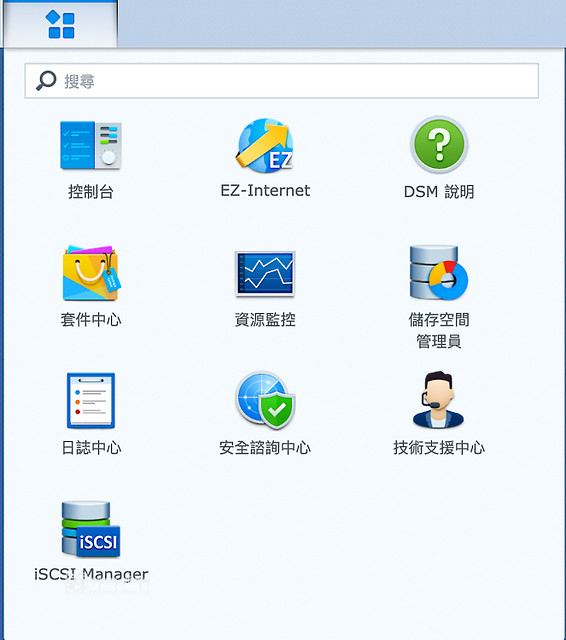
一進到儲存空間管理員,也馬上能看到目前安裝的硬碟資訊,包含是否使用,安裝的插槽位置等。
我自己預想的硬碟任務分配目前大概有兩個。
一個採取容量比較大的狀況,先安裝一顆8TB,預計在這幾個月內再添購兩顆8TB建置Raid 5,這顆硬碟我主要想用來存放日趨龐大的照片,如果以Raid 5的配置設定,我能有16TB的可用容量,也有容錯的額度,應該是非常足夠使用了;另外一個則是以兩顆2TB相對較小的容量建置Raid 1,用來作Mac本機的Time Machine。

設定上都不難,說明也都很直覺仔細,我也真的就是一步一步按著畫面指示就順利的安裝下去了。
要注意的是比較建議使用新型的Btrfs檔案結構,這樣能支援到更多新系統才能設定的部分,像是進階備份的功能,這部分也要等我過一陣子再進一步的使用,再來找個時間分享給大家。
設定好以後,系統會在背景進行相關的動作,也是等一下就能使用了。
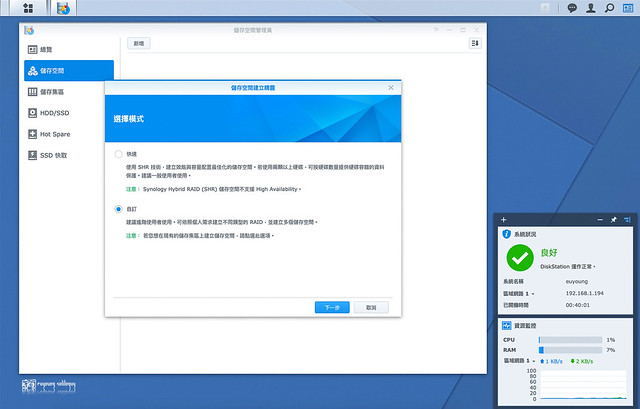
▲在正式使用NAS的諸多功能以前,要先配置所安裝的硬碟儲存空間,
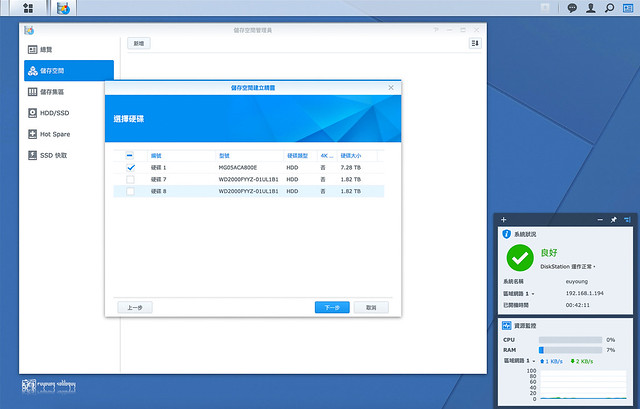
▲設定畫面內,會見到所安裝的硬碟的容量、型號還有安裝位置。
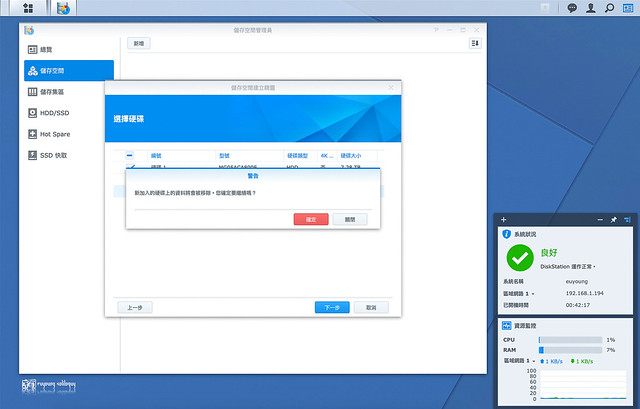
▲要注意的是,正式開始配置硬碟後,原有的資料會被清除,需要確認後才會進行後續步驟。
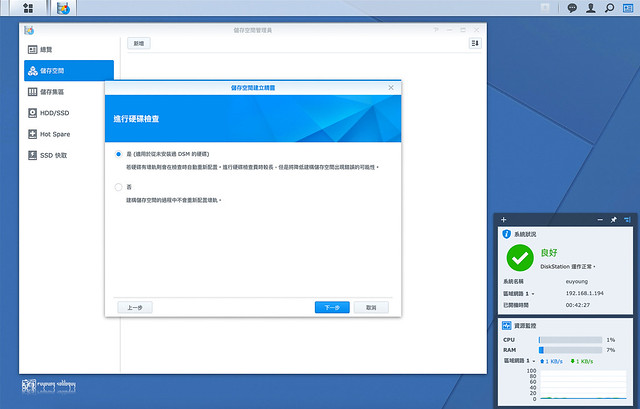
▲若是從未安裝過DSM的硬碟,也建議進行硬碟的檢查。

▲使用新的Btrfs檔案系統,便可以使用新DSM系統所支援的諸多新功能。
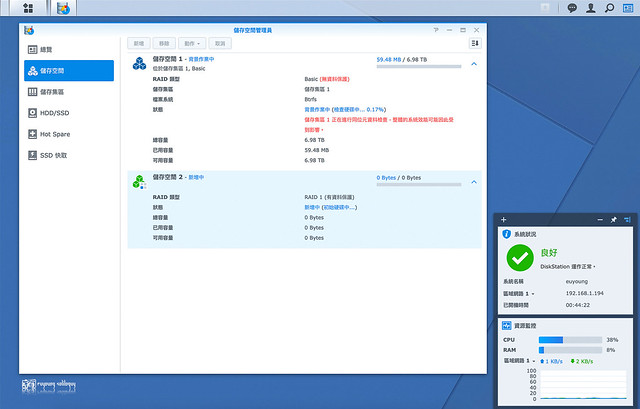
▲經過簡易的步驟過後,就能見到NAS內安裝硬碟的配置後資訊了。
實際使用NAS幾天,預期的幫助確實發生了,首先自然是桌面上變得簡潔、俐落。
除了NAS本身的無線化以外,眾多的外接硬碟也變得可以離開桌面,直接透過NAS上的USB連接孔連連接、存取。
初步來使用NAS的功能,比較多還是在講座時連回家中,利用已經選好的照片進行展演,要直接尋找檔案也很方便,不會像以前一樣,如果忘記傳到雲端硬碟,就得急忙的跑回家拿檔案。

在我初期的使用,我蠻建議大家可以在分配好磁碟使用的方式後,就開通QuickConnect的服務。
如此一來,在遠方只要透過網路,都能重新連回家中的NAS,要改變設定、存取檔案什麼也都非常方便。
我自己覺得QuickConnect是相當便利的功能,透過簡單的設定,一個固定的網址就隨時能存取回家中的NAS,根本也不用管NAS本身是不是浮動IP或者固定IP,連線上是更加便利的。

我初期使用NAS的目的算明確,主要就是先達成本機的Time Machine備份,另外就是逐漸的將外接硬碟的照片資料庫移過去NAS裡,同時也建立一個能在外展示的照片呈現方式。
關於Time Machine的部分,有一些相關的設定我是先搜尋了Synology的線上指南,另外也到了他們製作的Youtube影片。
儘管是英文配音,但是中文字幕也沒缺少,很快的就能上手。對於我這個NAS新手來說,不管是線上指南或者是設定影片,都是非常棒的資訊。
我想對於多數的攝影師、或者一般攝影愛好者來說,不一定是對所有3C產品都熟悉,而能設定機器的時間,也很可能不一定能有客服人員協助,因此像是Synology這樣在機器介面簡明,又有足夠的設定教學,是非常理想的。
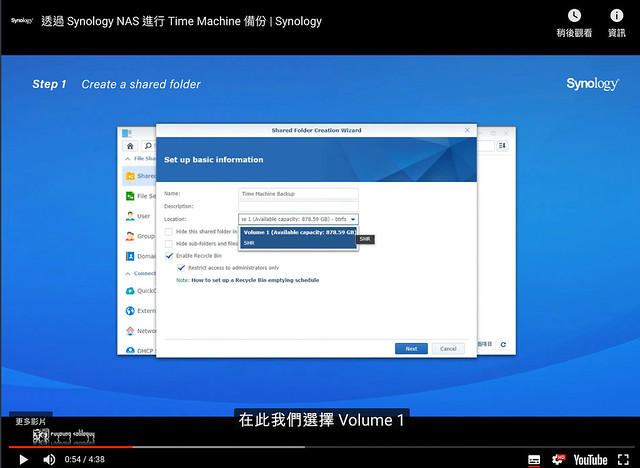
要設定Time Machine的準備工作其實跟一般使用NAS差不多,首先要先開啟SMB與AFP服務。
開啟了SMB與AFP服務協定,電腦才能在區域網路中連線到NAS,不過也不需要擔心太多,這兩個服務都是預設開啟的。

一般我會比較建議Mac使用者用SMB,因為這是後期Mac Os內建的服務。
開啟後也需要到進階設定後啟用Bonjour服務,把「透過SMB服務進行Bonjour Time Machine」這選項開啟。
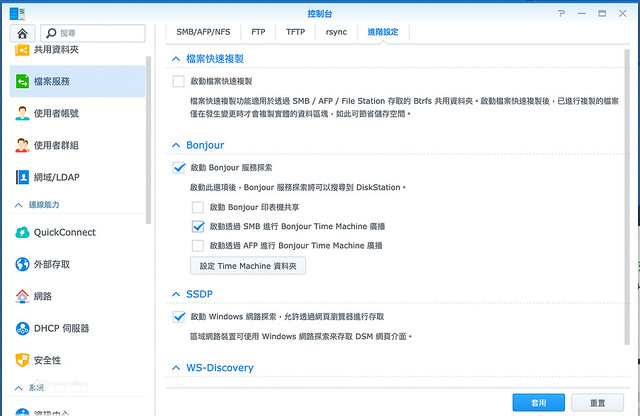
另外,要建立一個資料夾給Time Machine來使用。
我是把它建立在我規劃的2TB Raid 1硬碟上。
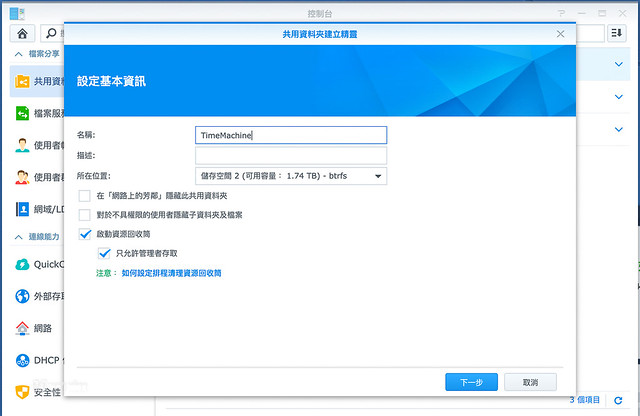
一步一步設定時,如果當初選擇較新的Btrfs,這時候建立分享檔案夾就能分別的設定能使用得容量大小(舊的EXT4只能針對個別使用者設定使用容量)

為了避免把所有容量被Time Machine吃光光,我最後還是設定了目前本機容量512GB,約兩倍的1TB空間供Time Machine使用。

最後在Mac系統中找到這設定的磁碟,就能順利的進行備份了。

正式開始使用NAS到現在約莫1個月的時間,雖然因為疫情的關係,還沒有機會進行長途的旅行跟出差。
不過已經有幾次在外地講座、開會時,順暢的連回家裡存取所要的檔案了。
我原先最擔心的當然還是連線的速度,因為實在太想減少線材,進行無線化了,所以也沒有使用有線的方式讓電腦與NAS連結。
再加上還有其他筆電、手機想跟NAS連結,這些連線速度都是我在意的。

不過有賴目前無線網路路由器都有支援5Ghz的頻段,以我使用的Asus RT-AC87U來說,連限速度都能達到1000Mbps以上,也就是能達成每秒125 MB以上的寫入,很接近目前3.5硬碟的理論寫入數值了。
截至目前目前的使用,都還沒有因為網路速度造成使用的的頓挫,或者是緩慢感。

我也先整理了一些作品集,利用Photo Station 6套件來進行呈現。
最近因為幾個常用的相片服務都有危機出現,我其實也慢慢考量要怎麼把線上的展示逐漸搬移到自己的NAS上。

這次使用起Synology 的DS1819+,雖說是第一次使用,不過在初步的安裝、設定上,都沒遇到什麼困難。
Synology線上的文件也寫得很詳細,簡明,我幾乎沒有花太多時間就完成了初步對NAS的期許與使用。

我想接下來繼續深入使用後,應該能從NAS中發掘出更多適合我的套件,還有相關的應用方式。
我想應該能在無線化、異地使用之外,能激盪出更多火花。

接下來關於NAS的使用上,我應該會把主要的資料庫移過去,在這邊應該還有一些相關的設定跟思考,也想整理好繼續分享給大家。

我算是一個經常在外地工作的人,第一篇的NAS文章、,大致上分享了我對於NAS的選購期待,也簡短的分享初次使用的建構經驗。
接下來在使用套件後,我也想繼續跟大家分享關於我的工作流程,還有套件最後有沒有帶給我更多的幫助。

那麼,下次的文章見囉!
散步攝影,邂逅他方日常:
- 散步攝影,邂逅他方日常(一)這城市,巴黎
- 散步攝影,邂逅他方日常(二)都電,荒川線
- 散步攝影,邂逅他方日常(三)鄰鎮,說走就走
- 散步攝影,邂逅他方日常(四)說走就走,一日遠方
- 散步攝影,邂逅他方日常(五)舊城,半日光景
- 散步攝影,邂逅他方日常(六)永樂,舊城半日
- 散步攝影,邂逅他方日常(七)老宅,常日初夏
她說旅途若是卷底片:
- 她說旅途若是卷底片(卷一)東京天涯
- 她說旅途若是卷底片(卷二)你的日常是我途中邂逅的風景
- 她說旅途若是卷底片(卷三)秋色是山巒中的一抹紅
- 她說旅途若是卷底片(卷四)貳零壹柒
- 她說旅途若是卷底片(卷五)Kyoto, ver. F1.2
- 她說旅途若是卷底片(卷六)東京,72時
- 她說旅途若是卷底片(卷七)北國之冬
- 她說旅途若是卷底片(卷八)春,山陽
- 她說旅途若是卷底片(卷九)半晴半雨關門海峽
- 她說旅途若是卷底片(卷十)貳零壹捌
- 她說旅途若是卷底片(卷十一)有一種光景
- 她說旅途若是卷底片(卷十二)沾衣欲濕杏花雨
- 她說旅途若是卷底片(卷十三)高原,以為不一樣
- 她說旅途若是卷底片(卷十四)那兒風光明媚,原來都一樣
- 她說天涯若是卷底片(卷十五)一隅秋霜
- 她說天涯若是卷底片(卷十六)貳零壹玖
十年,京都四季:
My InstaGram @euyoung
 按這裡檢視網頁
按這裡檢視網頁































































































