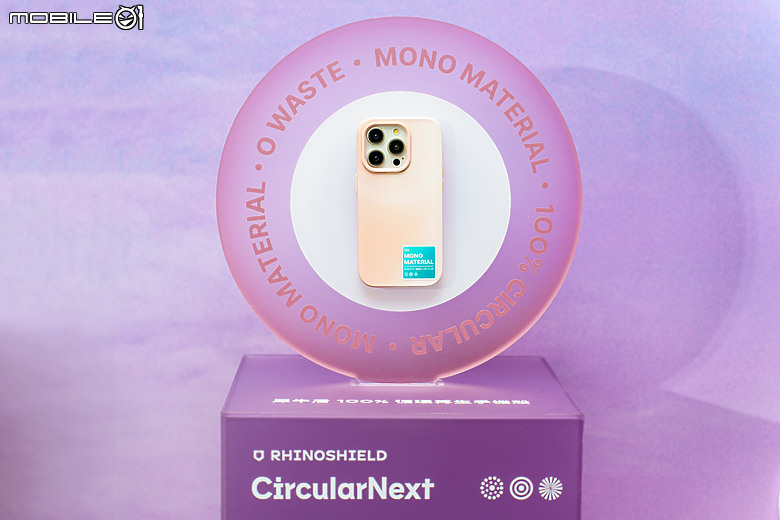![[New iPad 版分享] iPhoto+iMovie 素人也是影音大師](http://attach.mobile01.com/attach/201203/mobile01-5f20a87623a59437996a64ddf5ca2fe8.jpg)
在New iPad的發表會中,後面有一大段時間,是蘋果的軟體工程師在介紹iLife軟體,iMovie及Garage Band功能升級,以及iPhoto的iPad版App上架了~
當時我是看著國外的Liveblog,片段片段的,圖文圖文的看著這一段介紹,可能因為沒有到動態使用的畫面,而且New iPad已經介紹完畢,感覺重頭戲已過而有點休息中狀態
 ,而且很少有人會在一個大型發表會上,這麼detail的講解App怎麼用,於是當時只覺得是段冗長的講解....(>﹏<)
,而且很少有人會在一個大型發表會上,這麼detail的講解App怎麼用,於是當時只覺得是段冗長的講解....(>﹏<)但後來發表會的影片出來的之後,我再回頭好好的去那整段節目時發現, 太有趣了! 當下就決定借到New iPad之後,一定要好好的來分享一下。
四核心繪圖處理器這件事,可能不玩遊戲的,也不知道如何去感受它是怎麼個威力法,但是這三套軟體,因為簡單、精彩又生活化,很多時候你都可以用得到,我想反而會是使用New iPad時,除了視網膜螢幕細緻度大提昇之外,另一個一看就會讓人覺得好~有趣喔~的東西了吧。雖然App售價算高的,但是很值得,如果有人因為想用這些軟體而去買New iPad,我一點都不會覺得奇怪!
(再一次懂了這就是i Device的魅力,除了硬體可以講之外,軟體更精彩...因為工作上很多東西都掛在Google上,我是習慣用Android的,但常常試到這些軟體時,就讓我好生羨慕....)
不過這裡要PS一下,iLife其實有講到三套軟體,但個人不會玩音樂,Garage Band我...我不會...o(〒﹏〒)o...
這裡只好先跳過...不能成為音樂才女真是我心中的痛啊...
| 照片放上iPhoto會起死回生 |
先從比較簡單的iPhoto開始玩吧,我說的簡單不是說功能簡單,而是最容易上手,人人都用得到的意思。有些功能需要用大批照片示範,所以我這次直接用好久以前的旅行照,灌進來示範,這些都是單眼或是DC拍的照片...(看到這些照片好懷念啊...好久沒有在放空的狀態下隨意走隨意拍了..)
救回過暗白平衡又不對的照片
常在氣氛好餐廳裡拍美食時,現場燈光一定是昏暗的,而且可能也不能開閃燈,其實有點難拍,導致當下沒能拍好,照片會像這樣烏漆媽黑的...像這種照片我們來看iPhoto可以救到哪種程度。
先調亮。
在iPhoto上,調亮度跟對比的工具是一起的。iPhoto上的增量調整後還蠻自然的,但其實調到最亮之後我還是覺得不夠亮...
![[New iPad 版分享] iPhoto+iMovie 素人也是影音大師](http://attach.mobile01.com/attach/201203/mobile01-a7b4b8a9d1890460b8b772409ea73585.jpg)
我只好把圖存下來,再調一次..這我也不知道算不算缺點,畢竟原圖我拍得很爛
 ,用共享到相機膠卷的方法先儲存下來。
,用共享到相機膠卷的方法先儲存下來。![[New iPad 版分享] iPhoto+iMovie 素人也是影音大師](http://attach.mobile01.com/attach/201203/mobile01-22a3fa6128d310bdc13765f60eba24e1.jpg)
調到想要的亮度之後,發現白平衡好黃,還好iPhoto裡有相當好用的白平衡工具,除了一般修圖軟體會有的日光、多雲、白熾燈、日光燈...等等之外,還有比較特別的「自定」跟「面孔平衡」兩個。因為這張照片有白盤子可以對白平衡,讓我來用一下自定重新調整張照片的顏色。
![[New iPad 版分享] iPhoto+iMovie 素人也是影音大師](http://attach.mobile01.com/attach/201203/mobile01-da0fb5cc20bc666bbcd6d5182f4e2caf.jpg)
選擇自定之後,就會有一個這種選擇框,移到不同顏色上(基準色),整個白平衡就會有不同的變化,即時就可以預覽效果。
![[New iPad 版分享] iPhoto+iMovie 素人也是影音大師](http://attach.mobile01.com/attach/201203/mobile01-c6c4aeeb69aef0fbebb85115b5223146.jpg)
![[New iPad 版分享] iPhoto+iMovie 素人也是影音大師](http://attach.mobile01.com/attach/201203/mobile01-14bc28ebcb0cd5b60f5b24d933062850.jpg)
亮度跟白平衡都OK了,但是又覺得顏色再飽滿一點,食物看起來會更美味一點,這時候就用用它的飽和度工具了。
調整的設計很直覺,直接在照片上長按,上下左右拖曳就可以調整濃度。
![[New iPad 版分享] iPhoto+iMovie 素人也是影音大師](http://attach.mobile01.com/attach/201203/mobile01-ace4356ec5d0281db9e3676bd2e54532.jpg)
下面這排調色工具,上面用小圖示告訴你這可以用在調藍天、綠地跟皮膚的調色,其實就算照片裡沒有藍天綠地,還是可以嘗試調一下,說不定有不同的效果,比方飽和度調低一點就有一種復古詭異的感覺...
![[New iPad 版分享] iPhoto+iMovie 素人也是影音大師](http://attach.mobile01.com/attach/201203/mobile01-adc671251379eeae004eba1ed6d7cc84.jpg)
最後因為是近拍的食物,我想再把它銳利化一下,更清晰一點,這時候就叫出筆刷工具,有銳化的筆刷。
![[New iPad 版分享] iPhoto+iMovie 素人也是影音大師](http://attach.mobile01.com/attach/201203/mobile01-45080b0b8527fc96eeefc7acc5a2de4f.jpg)
想要銳化哪裡,用手指在那上面途塗抹抹就好,你可以把照片雙指拉大,移動照片來局部銳化,畫過的地方會有紅色(遮罩)顯示,你也可以設定隱藏,設定裡還有銳化的程度可以選,以及整張銳化的工具。
![[New iPad 版分享] iPhoto+iMovie 素人也是影音大師](http://attach.mobile01.com/attach/201203/mobile01-60c2a906dbfaf3fc9ab94de169c88f0a.jpg)
這張食物照本來就顆粒很粗,不是很好的示範,看臉部可能比較明顯,塗上紅色遮罩的地方是我要銳化的部份...(
 好蘋果臉..)
好蘋果臉..)![[New iPad 版分享] iPhoto+iMovie 素人也是影音大師](http://attach.mobile01.com/attach/201203/mobile01-c0a54125181367826b82b94783ab07a0.jpg)
銳化後 vs 銳化前。發現這效果其實修得不會太用力。(甚至是看不出來
 )
)![[New iPad 版分享] iPhoto+iMovie 素人也是影音大師](http://attach.mobile01.com/attach/201203/mobile01-87ff1898c51bdf13548292a950200929.jpg)
![[New iPad 版分享] iPhoto+iMovie 素人也是影音大師](http://attach.mobile01.com/attach/201203/mobile01-751a80e908588c173eca9a95468e0c9b.jpg)
這張美食圖修到這邊差不多了,修正後和修正前的原圖一起看看.....
![[New iPad 版分享] iPhoto+iMovie 素人也是影音大師](http://attach.mobile01.com/attach/201203/mobile01-c35b0061a7f8dd1f78af53f7070ccde0.jpg)
![[New iPad 版分享] iPhoto+iMovie 素人也是影音大師](http://attach.mobile01.com/attach/201203/mobile01-1f7ead2ec99709cdfaff9c4c6ce33617.jpg)
我發現它亮度調得還蠻自然的,像這張窗外剛好,但早餐桌有點暗,把早餐桌調亮之後,窗外跟白色的TORO貓也不會有太曝的感覺。
![[New iPad 版分享] iPhoto+iMovie 素人也是影音大師](http://attach.mobile01.com/attach/201203/mobile01-d6fd6cb73512448b2da60156d1508374.jpg)
![[New iPad 版分享] iPhoto+iMovie 素人也是影音大師](http://attach.mobile01.com/attach/201203/mobile01-a35a06db4914f4796df73a4dbd753045.jpg)
或是像這張,明顯是測光有問題沒拍好的,加亮之後效果就還蠻自然的。
![[New iPad 版分享] iPhoto+iMovie 素人也是影音大師](http://attach.mobile01.com/attach/201203/mobile01-72e64c83be62bfa509f6aabdf53b2280.jpg)
![[New iPad 版分享] iPhoto+iMovie 素人也是影音大師](http://attach.mobile01.com/attach/201203/mobile01-913e1695ea98f4631895aaaf06c12344.jpg)
iPhoto裡的加工,其實很多都可以複製下來,所以比方你整批照片都要加亮的話,就可以多選之後,再選擇一次貼上,批次加亮,真不錯~
![[New iPad 版分享] iPhoto+iMovie 素人也是影音大師](http://attach.mobile01.com/attach/201203/mobile01-534e94da0cbec7efcd5ef4456eeabcc7.jpg)
=====================
黃光下臉色也蠟黃怎麼辦
這種狀況下...請回復正常的睡眠及作息時間,從護肝做起比較好

在餐廳時也經常會拍到臉色暗暗,白平衡黃黃的照片吧,iPhoto上也有針對膚色調色的功能,這是上週記者會時拍攝的照片,原圖臉色黃黃暗暗的,那就來看看iPhoto可以修飾到什麼程度吧。
![[New iPad 版分享] iPhoto+iMovie 素人也是影音大師](http://attach.mobile01.com/attach/201203/mobile01-1b7343f086294e39656697c72fc185d7.jpg)
第一步先調亮。
![[New iPad 版分享] iPhoto+iMovie 素人也是影音大師](http://attach.mobile01.com/attach/201203/mobile01-8b70824b12ec6436e359b5c001e282be.jpg)
然後在調白平衡那裡,有個面孔平衡。
![[New iPad 版分享] iPhoto+iMovie 素人也是影音大師](http://attach.mobile01.com/attach/201203/mobile01-a793fcf3c73b8252a83928f512b085c0.jpg)
這跟自訂白平衡一樣,讓你自選一個基準顏色,它會幫你調白平衡,用起來發現跟自訂白平衡不一樣的是,它色調怎麼變都比較維持在膚色系,修正起來還蠻自然的。
![[New iPad 版分享] iPhoto+iMovie 素人也是影音大師](http://attach.mobile01.com/attach/201203/mobile01-ad8b9444bfdcf17c9b9d46f5fae126a0.jpg)
然後媽豆的眼睛上,有閃光燈的反光,如果是夜拍,這裡可能就是紅眼了,iPhoto裡也有去紅眼的工具可以用。
![[New iPad 版分享] iPhoto+iMovie 素人也是影音大師](http://attach.mobile01.com/attach/201203/mobile01-cec9c04242306207405ad0b0ec87a40e.jpg)
對著紅眼的地方點一下,就可以還給媽豆深邃黑色眼珠,如果覺得不是很自然,就再點一下還原。
![[New iPad 版分享] iPhoto+iMovie 素人也是影音大師](http://attach.mobile01.com/attach/201203/mobile01-c1520fa9629bc7ddf69ace91a6447f3b.jpg)
像脖子這邊有一些陰影,如果想要局部加亮,也有加亮筆刷可以用,不過因為我剛有調亮了,再畫上去效果不是很明顯。
![[New iPad 版分享] iPhoto+iMovie 素人也是影音大師](http://attach.mobile01.com/attach/201203/mobile01-5ea30d58eeadc36b0c5feb545076dd7a.jpg)
像這張,本來拉美西斯二世石像的下半部局部是暗的,畫一畫局部加亮之後,就看得出效果,程度還蠻自然的。
![[New iPad 版分享] iPhoto+iMovie 素人也是影音大師](http://attach.mobile01.com/attach/201203/mobile01-efbd8a4165bbb6a3b36e05504341f5c2.jpg)
![[New iPad 版分享] iPhoto+iMovie 素人也是影音大師](http://attach.mobile01.com/attach/201203/mobile01-ee784882877c70fc3d7169fef85b1c24.jpg)
筆刷裡也有柔化效果,可以用來撫平皺紋跟凹凸。
![[New iPad 版分享] iPhoto+iMovie 素人也是影音大師](http://attach.mobile01.com/attach/201203/mobile01-7d850956e826659d4d3fa92c3b88b612.jpg)
美肌前跟美肌後。黑眼圈那邊抹糊了一點,
![[New iPad 版分享] iPhoto+iMovie 素人也是影音大師](http://attach.mobile01.com/attach/201203/mobile01-60e3d1a14b0de0c315827bf0278d0e23.jpg)
![[New iPad 版分享] iPhoto+iMovie 素人也是影音大師](http://attach.mobile01.com/attach/201203/mobile01-e2ca4e59b9a68453c9695d4b20531d09.jpg)
因為它是筆刷,所以可以讓你局部柔化,跟選擇柔化程度;像蘋果肌那邊就特別要修飾一下,另外避開眼睛部位會比較自然,畫得越深色的地方,柔化痕跡越明顯。
![[New iPad 版分享] iPhoto+iMovie 素人也是影音大師](http://attach.mobile01.com/attach/201203/mobile01-2c80dcd24eb9139f91f274e3a53b292f.jpg)
=====================
加上特效別有故事
一般的修飾大概到上面,因為是人像照片,如果是有故事一點的人像照片,或許可以加些特效會更有個性一點。
點選特效之後,各種特色就好像轉開色票一樣,好好看~
![[New iPad 版分享] iPhoto+iMovie 素人也是影音大師](http://attach.mobile01.com/attach/201203/mobile01-93d87067e79dd92da78852ca7604844d.jpg)
不同深淺的黑白、復古、油畫、 黃藍綠色調...等變化,覺得iPhoto再調這些時都不會調得很用力,也不會很花俏,就淡淡的自然有效果這樣。
![[New iPad 版分享] iPhoto+iMovie 素人也是影音大師](http://attach.mobile01.com/attach/201203/mobile01-919fe536286d70eac7e9db91c285409b.jpg)
![[New iPad 版分享] iPhoto+iMovie 素人也是影音大師](http://attach.mobile01.com/attach/201203/mobile01-cede0d1b9e54b060490938088e6e2aa8.jpg)
![[New iPad 版分享] iPhoto+iMovie 素人也是影音大師](http://attach.mobile01.com/attach/201203/mobile01-a0c5e3aacc0c27d8b703c97b659aca2c.jpg)
![[New iPad 版分享] iPhoto+iMovie 素人也是影音大師](http://attach.mobile01.com/attach/201203/mobile01-a1c933e3bcb4ac6a16ebff003653da33.jpg)
這張照片...
![[New iPad 版分享] iPhoto+iMovie 素人也是影音大師](http://attach.mobile01.com/attach/201203/mobile01-15bcd6e902795033c618c9e084e73567.jpg)
我想要保留中間兩台可愛的計程車就好,其他的就把它淡化掉,讓可愛的車在奇異色調的街景裡更顯眼,更站在舞台上,我就運用了iPhoto裡的去色,跟局部增加飽和度兩種筆刷來做。
![[New iPad 版分享] iPhoto+iMovie 素人也是影音大師](http://attach.mobile01.com/attach/201203/mobile01-bd409afcb656c0369b00d006699a5049.jpg)
是把塗掉上遮罩的地方去掉飽和度...
![[New iPad 版分享] iPhoto+iMovie 素人也是影音大師](http://attach.mobile01.com/attach/201203/mobile01-07b580bdf08d33f53e49489dd4c7c646.jpg)
結果就變這樣...對照一下。
![[New iPad 版分享] iPhoto+iMovie 素人也是影音大師](http://attach.mobile01.com/attach/201203/mobile01-c1928820032e323b9ec617aa7673fcce.jpg)
其實跟我想像的街景整個變得很黑白有點不太一樣,看起來它其實是去除飽和度,不算真的去色,但就讓你知道iPhoto裡是有這個工具的。
如果想要照片看起來俏皮一點或有動態一點,就可以再旋轉裁切一下。
![[New iPad 版分享] iPhoto+iMovie 素人也是影音大師](http://attach.mobile01.com/attach/201203/mobile01-cb5878ff6e1bdcb886d06ab170be9388.jpg)
在iPhoto上旋轉當然是可以用雙指旋轉的,而且你可以看到圖片上有很多方格線讓你對準,或是下面有轉盤可以讓你微調,蠻細膩的,而且旋轉起來是流暢的。
=====================
我不在希臘,也有希臘般的藍天
對於藍天綠草的旅遊照,iPhoto也有它的調法,手指點到藍天的顏色之後,他自己會偵測到要調整藍天的色調,同樣的手指點到綠地也是。
![[New iPad 版分享] iPhoto+iMovie 素人也是影音大師](http://attach.mobile01.com/attach/201203/mobile01-7f975de0d229841ac589fd239802be87.jpg)
![[New iPad 版分享] iPhoto+iMovie 素人也是影音大師](http://attach.mobile01.com/attach/201203/mobile01-ebdd3648d080abd633b36fab06973f09.jpg)
所以就可以在照片上加強藍天跟草地的飽和度。
調整前 vs 調整後。
![[New iPad 版分享] iPhoto+iMovie 素人也是影音大師](http://attach.mobile01.com/attach/201203/mobile01-7c8408fb63ac386eb29b61acb40bab61.jpg)
![[New iPad 版分享] iPhoto+iMovie 素人也是影音大師](http://attach.mobile01.com/attach/201203/mobile01-8fd05476acd08432e3478051bf5e383a.jpg)
雖然說是調藍天,不過其實整張照片的飽和度跟色調也會跟著變。
上面的例子藍天只有一點好像有點沒fu..

這張藍天比較多,加上藍天增強後天空變得很LOMO。
![[New iPad 版分享] iPhoto+iMovie 素人也是影音大師](http://attach.mobile01.com/attach/201203/mobile01-f7645ae6cf7a5df1652f154ddc89a488.jpg)
![[New iPad 版分享] iPhoto+iMovie 素人也是影音大師](http://attach.mobile01.com/attach/201203/mobile01-6e49260622aa8039cccd3b49f2e7a5a3.jpg)
另外這張在藍天增強之外,再加上去色效果,本來好好的照片,變成有種世界末日的詭異感。
![[New iPad 版分享] iPhoto+iMovie 素人也是影音大師](http://attach.mobile01.com/attach/201203/mobile01-8c9a2f5ece0b3e5b7e04f5554ba92872.jpg)
==========================================
在iPhoto上編輯RAW檔,單眼與iPad因此變成好搭檔
iPad上本來就可以看RAW檔,跟進行簡單很簡單的修圖,有了iPhoto之後,它一樣可以編輯RAW檔,正確應該說它是編輯RAW檔內嵌的jpg照片,RAW檔那張不會有什麼改變。最直接就是透過Camera Connect Kit 配件傳進去,郵寄附件不行。在照片資料裡會有標示...顯示是RAW檔..(照片日期年份錯誤是因為我相機沒調,不是它讀錯了)
![[New iPad 版分享] iPhoto+iMovie 素人也是影音大師](http://attach.mobile01.com/attach/201203/mobile01-498514d5639679dec6ec5c57d69e99ee.jpg)
然後就可以使用iPhoto提供的各種更細節的修圖工具了。
但RAW檔多一個東西,裁切時可以自動調水平~
![[New iPad 版分享] iPhoto+iMovie 素人也是影音大師](http://attach.mobile01.com/attach/201203/mobile01-27d8272eec3b913d5520beed6e41c37b.jpg)
但是話說...會拍RAW檔就是因為要修圖,這樣大部分人應該在電腦上都會有自己慣用的修圖軟體吧,不管是哪一套,可以修飾的相信都會比iPad上的iPhoto要細膩強大,所以剛開始有點想不出為甚麼要在iPad修RAW檔....
但是旅行時就另當別論了,如果你對這些修圖效果還滿意的話,那麼逛街或正在景點時,就可以搭配iPad做到:單眼美照即時分享。
就不必因為要即時分享,而遷就得用手機拍,明明單眼裡就有更美照片...您說是吧~而且可以修美一點後再分享。
![[New iPad 版分享] iPhoto+iMovie 素人也是影音大師](http://attach.mobile01.com/attach/201203/mobile01-a845e362d5f372a1ad6efbfc7945129f.jpg)
=========================
修圖完之後分享
在iPhoto裡的分享方式有這些,其中日誌是iPhoto裡新增的非常有趣的功能,後面完給大家看;分享到相機膠卷就是儲存修改後圖片的意思;社群的話,可以直接上傳到Facebook、Twitter跟Flickr。另外上傳到iCloud當然是支援的。
![[New iPad 版分享] iPhoto+iMovie 素人也是影音大師](http://attach.mobile01.com/attach/201203/mobile01-d8b2175656d4003b0d8e845fa61c7308.jpg)
上傳到Facebook的設定裡,是可以選相簿,也可以一次傳多張,可是...不能打留言跟標記朋友...
![[New iPad 版分享] iPhoto+iMovie 素人也是影音大師](http://attach.mobile01.com/attach/201203/mobile01-bdea6c54b14d4476cd329c933bc4cda9.jpg)
送上Facebook之後,在這裡還可以看到朋友的留言,同時在這裡回覆;不過它這名稱取得真詭異,一看到「註解」還真摸不著頭緒這是什麼,結果原來是留言。(上傳到Flickr後接收到的留言,也會在這裡出現)
![[New iPad 版分享] iPhoto+iMovie 素人也是影音大師](http://attach.mobile01.com/attach/201203/mobile01-e475178c233ca8d565b150763d0eeb3f.jpg)
要上傳到Flickr的話,這裡可以先選相簿、隱私權跟加標籤。
![[New iPad 版分享] iPhoto+iMovie 素人也是影音大師](http://attach.mobile01.com/attach/201203/mobile01-8088fe9a4ee231723d9e8ce6f4777638.jpg)
兩台iOS裝置間也可以互傳照片,它會自動搜尋連到同一個網域的iOS裝置,不過另一台也要裝iPhoto才能被搜尋得到,也才能無線傳送。
![[New iPad 版分享] iPhoto+iMovie 素人也是影音大師](http://attach.mobile01.com/attach/201203/mobile01-92197a34ee9d70fdfa3269ef48274670.jpg)
或是把照片透過Wi-Fi及iTunes,把照片傳送到電腦上。這就是iOS 5以後支援的Wi-Fi同步了。另外列印就是Air Print,Wi-Fi連接到同一個無線網路下的印表機(需支援Air Print的機種),就可以無線列印照片,這也是iOS 5以來就有的。
| 真的用照片寫日誌 |
在共享的選項裡,有個「日誌」,非常好玩。你可以選擇同一個主題的相片,或是整本相簿,讓它自己編排成一本日誌。
![[New iPad 版分享] iPhoto+iMovie 素人也是影音大師](http://attach.mobile01.com/attach/201203/mobile01-0cdcb75ce0e49818887590e2f74c16b8.jpg)
在製作之前,有好幾種樣板可以套用。
![[New iPad 版分享] iPhoto+iMovie 素人也是影音大師](http://attach.mobile01.com/attach/201203/mobile01-d6923c3d1ed91d275f0d8f1e07daa916.jpg)
選擇好樣板之後,它就會自動幫照片弄成這樣一塊一塊,大小不同的方塊,拼貼成一本日誌。這是我再重新把幾年前去倫敦的照片拿出來,讓iPhoto幫我整理成日誌的樣子;所以你的旅行照、聚會照、某次什麼值得紀錄的主題,照片都可以這樣集結起來,用它漂亮的編排方式,讓這些回憶復活。
![[New iPad 版分享] iPhoto+iMovie 素人也是影音大師](http://attach.mobile01.com/attach/201203/mobile01-ae7d267da40a22e26e1833df22ed5b22.jpg)
日誌裡當然可以加上文字紀錄,每一張照片你都可以打上註解。
![[New iPad 版分享] iPhoto+iMovie 素人也是影音大師](http://attach.mobile01.com/attach/201203/mobile01-113c1a1005911ac3a86b761722a38e9f.jpg)
每張照片也都可以再自己拉大小。或是進入iPhoto的那些工具去修圖。在照片上點兩下,就可以選擇照片裡的哪些範圍要出現在這方塊裡。
![[New iPad 版分享] iPhoto+iMovie 素人也是影音大師](http://attach.mobile01.com/attach/201203/mobile01-331ac05aa781097d1c9579f8c4414f1c.jpg)
可以在日誌中插入的元素還不少,日期、天氣、地圖、便條紙...等等的。不過哪個地圖,如果照片裡沒有紀錄座標位置的Tag,那就要自己手動選,而它的地圖不是Google地圖,也不能打關鍵字搜尋位置,只能自己憑印象在地圖上邊拖邊找,不是很好用。
![[New iPad 版分享] iPhoto+iMovie 素人也是影音大師](http://attach.mobile01.com/attach/201203/mobile01-329ce50f3e014583c1b7313be195d536.jpg)
![[New iPad 版分享] iPhoto+iMovie 素人也是影音大師](http://attach.mobile01.com/attach/201203/mobile01-8a944976a450db9915e1a3f58f788d67.jpg)
![[New iPad 版分享] iPhoto+iMovie 素人也是影音大師](http://attach.mobile01.com/attach/201203/mobile01-dabb82ce2b2dcf1d5716415fed969a43.jpg)
影片也可以加入日誌,除了新建,也可以加入已經有的日誌裡。
![[New iPad 版分享] iPhoto+iMovie 素人也是影音大師](http://attach.mobile01.com/attach/201203/mobile01-6d120d628db47ef819b3731af8ba4c7f.jpg)
影片加上去時會是個縮圖,點進去就可以播放了。
![[New iPad 版分享] iPhoto+iMovie 素人也是影音大師](http://attach.mobile01.com/attach/201203/mobile01-a0cc7bacde1b31370afbc3d2c6d964e8.jpg)
整理下來會覺得這些照片好有意義
 。
。這本日誌,留在iPad裡自己看高興的未免可惜。它有幾種分享方式,其中上傳到iCloud之後,它是用網頁的形式呈現,所以會有一串你的日誌的網址,朋友透過這個網址,就可以開網頁看到你的日誌。如果日誌裡有影片,網頁上也可以用QuickTime Player播放。
![[New iPad 版分享] iPhoto+iMovie 素人也是影音大師](http://attach.mobile01.com/attach/201203/mobile01-897ad3d9663505066d8704f05ba8d687.jpg)
![[New iPad 版分享] iPhoto+iMovie 素人也是影音大師](http://attach.mobile01.com/attach/201203/mobile01-51874dff2e3f94bd24d71f8a99e22a7a.jpg)
日後同一個日誌又再加減照片或更新的話,原來的網址會失效,那就得再重新上傳iCloud,重新取得一個網址才行。
也可以把這些照片弄成幻燈片播放。
本來iPad裡就可以播放照片幻燈片,不過iPhoto裡的過場樣式更多,而且也提供一些搭配的背景音樂,整個播放的氣氛跟好看度更好。
![[New iPad 版分享] iPhoto+iMovie 素人也是影音大師](http://attach.mobile01.com/attach/201203/mobile01-cbf58db516f63b2b7199172c6f6d688b.jpg)
看幻燈片時總是想要輸出到電視上大家一起看,本試著想透過Air Play播放,結果iPhoto裡並沒有透過Air Play的選項,可惜不能無線輸出到大螢幕播放。
另外還有透過HDMI的轉接線在電視上播放,雖然理論上應該是可以,不過因為手邊沒有這個配件,就不能真的試試New iPad上O不OK了..拍勢...

想錄一段iPhoto操作讓大家看看那個動態跟介面,會更清楚。
動態跟美術做得很漂亮吧,這樣用下來也懂了為什麼拿蘋果的東西會有一點幫自己的品味加分的感覺了。
接著要試玩的iMovie也是介面漂亮,用起來更好玩的程式,尤其新的iMovie裡加入了「製作預告片」的功能,這個太有趣了

| 用iMovie晉升素人導演吧~ |
Android一些高階一點的雙核手機或平板,有的也會內建編輯影片的App,讓你拿自己的照片、影片,套用一些樣板,剪輯短版...之類的,簡單剪接成一個影片,iMovie大致不拖這些功能,但是它是豪華版:樣板精緻有創意、直覺式的手勢剪輯、而且處理HD影片也相當流暢。
它可以製作計畫案跟預告片,計畫案就是套用一些樣板,然後你可以上標、把影片剪輯分段、插入不同照片影片音樂...等,但是我迫不及待想來的是預告片~
預告片也讓有很多樣板可以套用,但是變化更豐富,樣板裡包括剪輯手法、字幕、分鏡效果...等等,你要做的就是挑好影片段落,跟想好字幕要上什麼。內建9種樣板,有驚悚片、英雄片、家庭溫馨片,也有愛情片...
![[New iPad 版分享] iPhoto+iMovie 素人也是影音大師](http://attach.mobile01.com/attach/201203/mobile01-8f9c7d035552273546d0b893283a236d.jpg)
選了超級英雄這個預告片來看看。
![[New iPad 版分享] iPhoto+iMovie 素人也是影音大師](http://attach.mobile01.com/attach/201203/mobile01-4f7a9456c2f3c7aeb5e7b7c92b73744a.jpg)
因為是預告片嘛,所以可以打上一堆工作人員,這個也不一定要一開始就填完,做完再來弄也不遲。
![[New iPad 版分享] iPhoto+iMovie 素人也是影音大師](http://attach.mobile01.com/attach/201203/mobile01-1e02c65f18d2457c7a88776b0f0b9419.jpg)
最重要是這個分鏡製作,你只要在空白的地方填上影片,有字的地方換上你的OS,其他的特效、美術、片段節奏、配樂...等,樣板會幫你處理好。
![[New iPad 版分享] iPhoto+iMovie 素人也是影音大師](http://attach.mobile01.com/attach/201203/mobile01-14bc3abbd13f72351f1d638532e8b41f.jpg)
但是塞影片可能就很需要花腦力了
 。
。嗯...最近沒有拍什麼聚會影片,就先拿網路人氣影片來示範,這是我已經做好的。
每一格上面會有提示,這一格有多長,怎樣的畫面最好,iMove會自動把iPad裡的影片列出來,在影片上長按先選一個比較大的段落,再就那一格去細選。
![[New iPad 版分享] iPhoto+iMovie 素人也是影音大師](http://attach.mobile01.com/attach/201203/mobile01-5bba1e21c72677e7ca4f29538f8626b1.jpg)
![[New iPad 版分享] iPhoto+iMovie 素人也是影音大師](http://attach.mobile01.com/attach/201203/mobile01-3aea82c10527a6bc97c6d399b2de299f.jpg)
就這樣一格格填好影片,跟有文字的地方填好;上面也可以整片預覽,或是單格預覽,如果你想要在單格上保留原本的聲音,也把喇叭icon打開。其實還蠻花時間的。
預告片完成之後,就可以播放了...
 廢話,重點是你就可以看到你的生活影片因為套用了樣板,變得好專業喔...
廢話,重點是你就可以看到你的生活影片因為套用了樣板,變得好專業喔...
![[New iPad 版分享] iPhoto+iMovie 素人也是影音大師](http://attach.mobile01.com/attach/201203/mobile01-cc63cbd003323e655669f98e867d8c9b.jpg)
這就是我用iMovie上預告片樣板試作的影片,而且成品可以保持HD畫質上傳~
如果想要分享出來,可以存在本機、或是上傳到YouTube、Facebook、Vimeo等,CNN iReport有點像蘋果日報的讀者投稿那種,好酷! 自己剪輯好影片可以上傳到CNN當讀者投書耶~
![[New iPad 版分享] iPhoto+iMovie 素人也是影音大師](http://attach.mobile01.com/attach/201203/mobile01-4e68fc6cd2bf8a88971007ad75db1c7e.jpg)
不管是上傳到YouTube、Facebook還是Vimeo,都以選擇上傳大小,跟隱私權。
![[New iPad 版分享] iPhoto+iMovie 素人也是影音大師](http://attach.mobile01.com/attach/201203/mobile01-ee9bb1f750bc2fd69ab7bc20727fc673.jpg)
或者播放的時候,也可以透過Apple TV+Air Play在電視上播放...現在公司沒電視...先用電腦螢幕擋著先

![[New iPad 版分享] iPhoto+iMovie 素人也是影音大師](http://attach.mobile01.com/attach/201203/mobile01-e303e8a27707535bcfaa5f443a2e6dc5.jpg)
![[New iPad 版分享] iPhoto+iMovie 素人也是影音大師](http://attach.mobile01.com/attach/201203/mobile01-6e68bbad14e521d0c3ff9d0b09dd4e67.jpg)
預告片真的太好玩了~而且可以放進1080p的影片來編輯(當然要是iPad支援的格式),這樣家庭或結婚影片就可以弄得更好玩了!
==============================
玩過預告片之後,再玩新增計劃案,就覺得平實了一點

它就是讓你拿影片、照片跟音效/ 音樂這些素材來製作影片。
影片可以調整的東西像剪短一點、分割影片,再把某照片跟影片插入破口...這是基本的。
![[New iPad 版分享] iPhoto+iMovie 素人也是影音大師](http://attach.mobile01.com/attach/201203/mobile01-9c089e98dd328c071c4ee56e58f6f032.jpg)
這用圖片有點難講解跟表現,直接操作給大家看吧~
要拼接、分割、變換位置、加音效、加圖片照片、加標題...等都可以,但比較趣味的應該是加上樣板吧。
不同的樣板除了有不同的美術風格跟裝飾之外,背景音樂也不同,標題字出現的方法也不同。
這裡有個很簡單的示範,我想把剛那一堆旅行照弄成一個影片,就可以這樣做。
不用急著選樣板,先開一個計劃案,再選擇要放入的照片。
![[New iPad 版分享] iPhoto+iMovie 素人也是影音大師](http://attach.mobile01.com/attach/201203/mobile01-de06a57bb12b67fa95580ef5ff22711f.jpg)
可是呢...有個問題是,他不能一次選很多張一次加入啊,就是一張一張點擊加入。
這時候照片可以做哪些處理呢?
第一,調時間長短,預設一張都是停留5秒,你可以拉黃點自己調整時間,長度會顯示在照片上。
![[New iPad 版分享] iPhoto+iMovie 素人也是影音大師](http://attach.mobile01.com/attach/201203/mobile01-827e343da8e0a8c925f3f8e2b96e0f72.jpg)
第二,可以兩指縮放照片,跟移動照片。
![[New iPad 版分享] iPhoto+iMovie 素人也是影音大師](http://attach.mobile01.com/attach/201203/mobile01-0ce512c0718d904965ef7f124b597be1.jpg)
這要一起提到他預設的照片效果,照片放上去之後,它不是就靜靜不動在那邊停5秒,而是會加上Ken Burns這種效果(照片很緩慢縮放跟移動),所以你可以靠自己移動縮放照片,來自己決定起始點跟結束點照片要呈現哪個部份,要多大...所以照片左上右上可以看到起始點跟結束點兩個icon。
第三,可以上字上標題。
![[New iPad 版分享] iPhoto+iMovie 素人也是影音大師](http://attach.mobile01.com/attach/201203/mobile01-23cc5498c2790a05a2379c10898836cd.jpg)
但是上字的美術風格是怎樣,這就要看你選擇什麼樣板了。
![[New iPad 版分享] iPhoto+iMovie 素人也是影音大師](http://attach.mobile01.com/attach/201203/mobile01-bbeb6a165deb439d3742a6164487689e.jpg)
![[New iPad 版分享] iPhoto+iMovie 素人也是影音大師](http://attach.mobile01.com/attach/201203/mobile01-dad7e34bb753d0a3415f2658db8c3115.jpg)
![[New iPad 版分享] iPhoto+iMovie 素人也是影音大師](http://attach.mobile01.com/attach/201203/mobile01-f31bfa03e6c42a77aaa18288925865cb.jpg)
但是個人覺得它的上標功能有點不好用的原因是,不能讓我單純上字就好,它一定要套用樣式,也不能移動標題的位置,也不能選像綜藝節目或動新聞那種特效字,這用起來就不是很靈活。
所以如果你單純想要上旁白字幕,它有點不好做。
簡單的一張張照片調好效果跟長度之後,再加上內建的背景音樂,我的旅遊照做成了下面這樣的影片。這應該是iMovie最基礎,可以做出來的東西,大家再自己用的時候,影片的剪輯手法再變化一下,就會做出比這更豐富更生動的影片了。重點是處理這些大檔案都還是很順,不變慢,不當機。
影片一樣可以用HD畫質上傳到YouTube、Facebook或Vimeo去。
因為iPad也支援mov檔,我的Canon單眼錄影的影片,可以直接放進來編輯,這樣一來,連同iPhoto,就可以讓New iPad有很好的搭配用法,想到這應用結果讓我有點小心動...@@...
不過iMovie雖然可以做很趣味的影片編輯,不過像最基本的影片調亮這種反而沒有...好可惜~不過它的樣板真是很有趣而且質感好啊。
| 4倍解析度 |
然後,New iPad硬體有進步,照一般寫測報應該是去測試效能或硬體表現...不過...我現在整個人都沉浸在蘋果的程式之美當中
 ,因為用起來順暢度跟漂亮度蠻OK的,結果整個注意力轉去看程式的好玩跟漂亮....正在享受New iPad用起來的生活之美...結果我不知道要不要再去分享很多人在都評測的4倍解析度Retaina螢幕,或是四核心繪圖很厲害的圖形表現...等。
,因為用起來順暢度跟漂亮度蠻OK的,結果整個注意力轉去看程式的好玩跟漂亮....正在享受New iPad用起來的生活之美...結果我不知道要不要再去分享很多人在都評測的4倍解析度Retaina螢幕,或是四核心繪圖很厲害的圖形表現...等。結果還是看了一下...身體倒是挺老實的..
視網膜螢幕當然有很明顯的細緻度,這好蠻多地方可以得到印證。
我就簡單拿幾個應用看一下囉。
Safari上網差別一定是有的,字邊緣的平滑度就看得出差別,當然照一般的Size上網,目前iPad 2的文字清晰度也不是不能接受,有點覺得這是比較的問題,曾經見過畫面更細緻的東西後,就會覺得iPad 2畫面不精緻了,但有到不能用嗎?也不會,有iPad 2的你都用到現在了不是嗎?

另外一個是雖然螢幕大小是一樣的,但看網頁內文時發現,New iPad解析度較高的關係,可以顯示更多內容。
![[New iPad 版分享] iPhoto+iMovie 素人也是影音大師](http://attach.mobile01.com/attach/201203/mobile01-01240c0ec02c53e690295b24e6a08e01.jpg)
![[New iPad 版分享] iPhoto+iMovie 素人也是影音大師](http://attach.mobile01.com/attach/201203/mobile01-6b2fb70fdff9144de100064df6af6f85.jpg)
看雜誌時差別比較明顯,比方這是Zinio的雜誌,遇到細字時就需要高解析這個特點了。可能之前在iPad 2上看電子書遇到小字,會因為邊緣鋸齒狀看不清楚的,現在在New iPad上就可以得到改善。
![[New iPad 版分享] iPhoto+iMovie 素人也是影音大師](http://attach.mobile01.com/attach/201203/mobile01-77aebe313ca54c71f0d70d87219eda3d.jpg)
![[New iPad 版分享] iPhoto+iMovie 素人也是影音大師](http://attach.mobile01.com/attach/201203/mobile01-ae48da134a80ff7a3a121f436320af8e.jpg)
然後還有想說那看照片會不會比較細呢?這好像還是要看原照的解析度怎樣,如果本來就不好,還是會不好,不過對比之下還是看得出差別。
▼看電子雜誌
![[New iPad 版分享] iPhoto+iMovie 素人也是影音大師](http://attach.mobile01.com/attach/201203/mobile01-1fb5339f7761a07fb128bbf665fc4354.jpg)
![[New iPad 版分享] iPhoto+iMovie 素人也是影音大師](http://attach.mobile01.com/attach/201203/mobile01-1a86680d2d9bc4ae5dc7672f796f8bb8.jpg)
還有一個表現出高解析優點的是;還有一些App是只有iPhone版,但在iPad上把畫面放大兩倍來用的,這種App畫面放大之後,就很明顯看得出New iPad的呈現好多了。
比方01 App...畫面2倍放大本來就會讓字邊緣有鋸齒狀,這樣相比之下就會發現New iPad的鋸齒感比iPad 2少很多。
![[New iPad 版分享] iPhoto+iMovie 素人也是影音大師](http://attach.mobile01.com/attach/201203/mobile01-7e8a886a95c2c07a267bd27241023755.jpg)
![[New iPad 版分享] iPhoto+iMovie 素人也是影音大師](http://attach.mobile01.com/attach/201203/mobile01-573e7413394c93037d68435f6fe927e2.jpg)
New iPad 螢幕解析度已經超過Full HD,那播放HD或Full HD影片看起來會不會反而糊糊的呢....看起來是還好...(我眼睛沒那麼利可能也有關係

![[New iPad 版分享] iPhoto+iMovie 素人也是影音大師](http://attach.mobile01.com/attach/201203/mobile01-3374a4f123625613dd7cd9d6eb27cdff.jpg)
那像PPS上那種的解析度本來就不高的線上影片,看起來又如何呢?
嗯...原素材不好好像看起來都不算很好,仔細看臉部膚色New iPad好像有比較平滑,不過New iPad亮度比較漂亮...應該是這個比較有關係。
![[New iPad 版分享] iPhoto+iMovie 素人也是影音大師](http://attach.mobile01.com/attach/201203/mobile01-04a2b41be8f6d584cac75dbdc0baca63.jpg)
也看了一下漫畫,遇到細字New iPad上就比較清楚了,不過還是要看原素材怎樣。
![[New iPad 版分享] iPhoto+iMovie 素人也是影音大師](http://attach.mobile01.com/attach/201203/mobile01-6fe42a659d5df44687cc5bfaa7520634.jpg)
![[New iPad 版分享] iPhoto+iMovie 素人也是影音大師](http://attach.mobile01.com/attach/201203/mobile01-7d951fed72a35595b876bd6632caa07e.jpg)
以上是4倍解析度看東西的一些應用,但是在看多圖網頁跟電子雜誌時,發現New iPad解圖(字體或照片從馬賽克變清晰的過程),有時會比iPad 2久,不過還可以接受。
====================================
那麼....
有什麼遊戲已經可以表現New iPad的圖形運算能力的呢?
嗯...最近應該陸陸續續會看到了,我先抓了一款Infinity Blade 2,是款華麗的動作對決遊戲,在New iPad上已經可以下載到為New iPad製作的版本了。
![[New iPad 版分享] iPhoto+iMovie 素人也是影音大師](http://attach.mobile01.com/attach/201203/mobile01-0b0dd67dede05a4965fd3c8873593129.jpg)
不過話說這遊戲也不是只有New iPad獨家,iPad2上其實也有,我長試著去看兩台的動作跟特效上是不是有不一樣....錄製了影片大家也來看看吧~左邊是iPad 2,右邊是New iPad。
▼在New iPad上玩。
▼在iPad 2上玩。
但是....其實我就照就平常玩遊戲的節奏去看的話...沒有立即有什麼很明顯的感受說...
 ...我想iPad 2上他們也會放上一個iPad 2可以表現得最好的版本吧....
...我想iPad 2上他們也會放上一個iPad 2可以表現得最好的版本吧....嗯....相當明顯的,我對iLife App的興趣更濃厚
 ...拍勢啦,iPhoto跟iMovie for iPad兩套雖然都不算便宜,不過樂趣很夠,尤其iPhoto還蠻推薦購買的,因為修圖效果還蠻自然的,而且蠻多局部修圖的效果,也是其他App比較沒有的,旅行時用單眼拍照的就蠻建議可以買,但如果是喜歡LOMO、濾鏡什麼的美術特效的話,它不是很多,就要去下載別的App來搭配囉。
...拍勢啦,iPhoto跟iMovie for iPad兩套雖然都不算便宜,不過樂趣很夠,尤其iPhoto還蠻推薦購買的,因為修圖效果還蠻自然的,而且蠻多局部修圖的效果,也是其他App比較沒有的,旅行時用單眼拍照的就蠻建議可以買,但如果是喜歡LOMO、濾鏡什麼的美術特效的話,它不是很多,就要去下載別的App來搭配囉。另外有人提到的機身會發熱,借的這台是還好,一直連Wi-Fi在用機身就是溫溫的這樣,不過原廠充電器曾經發燙過,pin這頭跟USB那頭都是。
然後Wi-Fi不穩...上網時是覺得還好,沒有常斷斷續續,下載幾百MB的App過程也還好,都有順利下載到安裝好...
這是我遇到的狀況,供大家參考囉。
希望大家都可以因為iPhoto或iMovie,把原本就美好的回憶弄得更美好~




 (尖叫)~iPhoto..iMovie...Garage Band...好強喔!..
(尖叫)~iPhoto..iMovie...Garage Band...好強喔!..
 ...Garage Band..
...Garage Band.. (熱血)......叫他搞個..一人樂團..
(熱血)......叫他搞個..一人樂團..