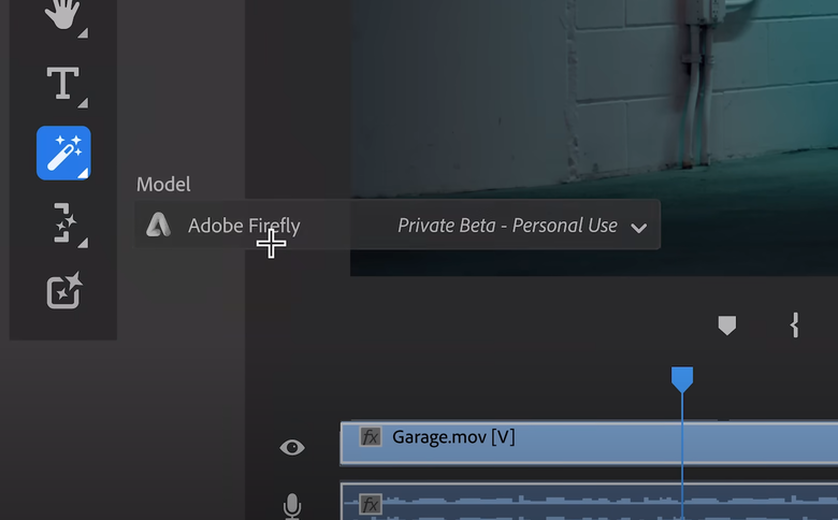前言
此篇是我寫在個人部落格上的文章,不曉得為什麼圖片沒辦法完全複製過來
所以如果要看圖文版,歡迎到:https://imayday.co/easeus-data-recovery
相信大家都有經歷過 Window 7 的時代,那時候電腦只要隨便安裝一個軟件或是不小心改動了甚麼,馬上就是畫面一片藍頻、再者就是電腦速度緩慢
所以在 Window 7 的時候,我重灌的次數應該早超過過 10 幾次吧,硬碟也格式化了好幾次。而那時雲端的概念還不盛行,所以一些重要資料沒有保存好早就遺失了,包含高中、大學的的專案和照片等…
不過就在前幾天,我想起我有一顆從大學保存到現在的硬碟,這顆硬碟裝載了我以前在大學的記憶
但當我打開一看,原來我早以前把它格式化成 RemixOS 專用的硬碟… (我自己也忘了這回事…那時候的我到底在想甚麼阿XD)
天啊,我的大學照片和資料呢!萬念俱灰之餘,我在想如果用資料救援是否能救回來呢?
所以馬上Google找了資料救援軟體,比對了幾家之後,我選擇了「EaseUS Data Recovery Wizard 多功能資料救援軟體 」
因為居然還可以免費試用,還有2GB的還原空間
二話不說就馬上開救拉…其實文字打到這裡,我已經成功將我的硬碟內大部分資料救回來了!
之所以會寫這篇是為了感謝 EaseUS 成功救回我的資料,同時我也跟大家分享使用心得,以及我為何最後買了Pro版
同樣的節奏,以下我會先簡單介紹甚麼是「EaseUS Data Recovery Wizard 多功能資料救援軟體」
而由於我先試用了免費版後,二話不說後來馬上購買升級Pro版,接下來我會說明Free和Pro的差異,以及為什麼我會選擇購買
甚麼是EaseUS Data Recovery Wizard
EaseUS Data Recovery Wizard 是您執行高效、完善的 Windows 桌電、筆電及其他 Windows 兼容裝置資料救援的首選
可支援恢復日常生活中100多種情境下丟失的資料,例如刪除、格式化、RAW 格式等等,成功救回率居高不下
也在全球深受超過 75,000,000 用戶的信任。 Pro 版支援救回因為刪除、格式化、分割區遺失、作業系統崩潰、感染病毒丟失的文件、圖片、影片、檔案等等。
免費版提供了2GB的還原空間,要還原圖片和文件都夠了;但如果你的檔案夠多,或影片檔案太大,2GB 就可能不夠用!
多功能的免費資料救援軟體
資料丟失救援
不小心刪除了檔案?別擔心!EaseUS Data Recovery Wizard 極速拯救已刪除資料或還原清空資源回收筒丟失的檔案。
還原分割區
當分割區丟失、被刪除、變成 RAW 格式或不能訪問時需要執行分割區還原。EaseUS 資料恢復軟體為您輕鬆救回分割區上的檔案
格式化檔案救援
無論有意或無意下格式化儲存裝置,最終結果都一樣:儲存裝置上的所有資料丟失。EaseUS Data Recovery Wizard 可從格式化分割區、硬碟、USB 隨身碟、記憶卡或其他儲存裝置恢復丟失的數據。
儲存媒體救援
硬碟或外接式硬碟損毀、無法訪問特別麻煩,如果有了檔案救援軟體 ─ EaseUS Data Recovery Wizard,就有很大機會從死掉的內置/外接硬碟、USB 隨身碟、SD卡、數位相機、影音播放器及其他儲存設備中找回丟失的檔案。
救援無法開機電腦資料
檔案感染病毒、系統崩潰和啟動失敗發生機率較低,一旦發生,伴隨著資料丟失問題。這種情況下,使用易我科技資料救援軟體恢復被惡意軟體隱藏、刪除的資料或找回那些意外關機丟失的數據。
修復損壞的 JPEG/JPG 圖片
EaseUS 檔案救援軟體自動偵測丟失 JPEG/JPG 圖片並恢復成良好狀態 ─ 提取和修復選定的 .jpeg/.jpg 檔案縮略圖並取出。修復後預覽照片並執行恢復。
修復損毀的 MP4/MOV 影片
這款資料救援軟體可以修復佳能 (Canon)、GoPro 和 大疆 (DJI) 等數位相機、空拍機上損毀的 MP4/MOV 影片。直接將相機連接電腦或取出相機中的記憶卡置入讀卡機並連接電腦,執行影片修復及恢復。
不僅如此,更是支援恢復超過 1000 種不同類型檔案
要還原的硬碟
從左至右分為:「一般記憶卡」、「行車紀錄器記憶卡」、「隨身碟」、「行動硬碟」
當然還有最重要的是電腦內的「HDD硬碟」,因為要拆裝關係就不拿出來拉~!
EaseUS Data Recovery 免費版的使用心得
在打開畫面的時,就能感受到救援軟體的用心,簡單又人性化的介面
沒有繁瑣又複雜圖示或文字,馬上就能看到你要想救援那塊硬碟,這點值得加分!
第一步:選擇硬碟
這裡就是選擇你要的硬碟進行還原,但這時在測試的時候我的大學硬碟不在身邊,所以試用的時候我選擇HDD硬碟「E槽」來做測試
這時候將「滑鼠」移到要還原的硬碟上,再選擇「還原」就開始步驟囉!
第二步:等待掃描結果
不到幾秒鐘一下子就列出快速掃描、進階掃描的檔案內容與數量,而且最下方還貼心地顯示剩餘完成時間
※這裡補充知識點
快速掃描:是採用基礎算法快速搜索刪除的資料
進階掃描:逐扇區掃描取得更多掃描結果,也就是針對硬碟更深度的掃瞄
第三步:透過篩選選擇要的檔案
由於EaseUS Data Recovery支援超過1,000種檔案還原,所以絕大部分不會是你需要還原的
這時就透過右上方的篩選功能,可以快速選出「圖片」、「文檔」、「影片」、「音頻」、「郵件」…等
篩選功能
第四步:找到檔案並還原資料
最讓我感動的是:找到一張是之前電腦重灌格式化之前的照片,找到該檔案後,情緒激起滿滿的回憶…接著就點擊還原恢復檔案拉~
麥帶先生很感動,這是N年前的照片
為什麼我會購買EaseUS Data Recovery Pro?
就如一般市面軟件的操作概念是一樣的,雖然免費版提供了試用,但畢竟只有2GB讓你體驗救援軟體功能的強大,但像我需要大量資料還原使用者根本不夠用
況且Pro會針對更多情境下的遺失資料,做更進一步的還原,像是感染病毒、人為錯誤操作、電源故障、系統崩潰、重灌或升級作業系統…等
重點還有專家遠程協助還原技術;以下我就再舉列幾個Pro官網上描述的功能:
刪除檔案救援
不小心刪除了檔案?別擔心!EaseUS Data Recovery Wizard 極速拯救已刪除資料或還原清空資源回收筒丟失的檔案。
Raw 救援
沒有比硬碟格式變成 RAW 還慘的事!沒關係,EaseUS Data Recovery Wizard Pro 掃描不可訪問儲存裝置並從中救援資料。
格式化救援
不小心格式化儲存設備導致資料丟失?別緊張,所有丟失檔案都可以被恢復。不論是硬碟、SSD、SD卡、記憶卡、閃卡、USB或其他裝置上的檔案遺失,資料恢復軟體都能幫您找回!
更多資料救援適用情境
EaseUS Data Recovery Wizard Pro 不僅用於救援刪除檔案及格式化還原,還適用其他情境下資料丟失恢復,如感染病毒、人為錯誤操作、電源故障、系統崩潰、重灌或升級作業系統、硬碟故障、軟體崩潰或其他未知原因。
Pro才有的免費遠程協助
會有專家幫您遠程協助還原,專家遠程協助身處複雜情境(如重新格式化或分割區丟失)的付費用戶,提升資料恢復率。
這點是我認為最貼心的一點,就算你不會操作電腦,只要你是Pro用戶就有專家幫您處理這一切
修復損壞的照片
另外不得不提,照片檔案在還原的時候,可能會因為毀損而打不開,這時資料救援軟體會修復硬碟、sd卡、記憶卡或其他儲存裝置上損壞的 JPG/JPEG 照片
恢復及修復丟失/損毀的影片
影片也能幫你恢復與修補,檔案恢復軟體內建丟失影片修復功能 ─ 修復所有損壞或損毀的 MP4 或 MOV 影片檔。此功能支援幾個廣泛使用的相機品牌,包括佳能(Canon)、GoPro 以及大疆(DJI)。提醒: EaseUS Data Recovery Wizard 只能修復丟失的相機 MP4 或 MOV 檔。
第一階段:行動硬碟測試 EaseUS Data Recovery Pro
還記得開頭我放了四個不同的硬碟和記憶卡嗎?接下來升級到 EaseUS Data Recovery Pro 後,當然就要做測試囉!
不然怎麼會知道資料救援軟體真的有用?
第一個就先拿我10年前的隨身硬碟來測試看看囉
第一步:插入USB後,選好硬碟區接著還原
行動硬碟測試
第二步:進一步尋找
掃描完成後,我就開始利用左方的「進階掃描」在搭配篩選「圖片」找出以前我曾經拍的照片或圖片
沒想到在一番尋找之下,我找到我大學時期拿Sony ericsson K750i 和 W800i 拍的照片!
行動硬碟掃描中
第三步:預覽照片
在這裡你就可以看是否為你要還原的照片( 這張我十分有印象是高雄夢世代第一年開幕時,用K750I拍的)
預覽照片
第四步:下載至電腦
確認可以正常開啟,這時候你也可以成功下載到電腦上
但切記就要好好保存,別再讓檔案遺失囉。只要簡單的步驟就輕鬆完成照片還原囉!
下載至電腦
若您想了解更多照片還原,同樣的官方有推出很詳細的教學,可以點擊左方連結查看
另外你可以會想問:影片、文檔、音檔也能恢復嗎?
當然可以,這點讓我真的也很驚訝,由於這顆10年的硬碟已經被我格式化非常多次(真的超過至少10次,而且當初拿到還是二手的)
從來沒想過能怎麼資料救援或資料還原,所以我又作了以下測試
影片恢復
在以前的時代下載電影是常見的(現在不要學,看Netflix就好)
結果意外讓我找到以前存在行動硬碟中的加勒比海盜
文檔恢復
文檔恢復也不成問題,下載後也能正常開啟
這個是日本舞台劇 Marchen
音檔恢復
音檔當然也不成問題囉,下載前還可以先試聽呢!
第二階段:隨身碟資料救援 EaseUS Data Recovery Pro
既然買了EaseUS Data Recovery Pro,接著就開始第二階段的隨身碟測試
這顆是16G的隨身碟,是被我當作安裝Window 7的系統隨身碟,就讓我們看現在有哪些資料吧!
果然就是安裝檔案和驅動程式,以前 Windown 7 重灌電腦真的非常麻煩!
第一步:選擇隨身碟掃描
第二步:耐心等候掃描完畢
也許是16GB容量較小,所以下方的剩餘時間不到3分鐘
第三步:掃描完成
掃描完成後,就找出你想還原的檔案。這裡我又驚呆了!
原來我以前曾在這顆隨身碟塞了「全家玩到趴」的電影…而且還是1.35GB,甚至可以下載還原!
不過我沒下載就是了,現在都是改看Netflix了
第三階段:記憶卡資料救援 :EaseUS Data Recovery Pro
接下來,我要做最後的記憶卡測試了
不過我不打算先用一般的記憶卡,我會用行車紀錄器用的記憶卡
看能不能找回之前拍過車禍的影片,如果能找回,那我真的佩服 EaseUS Data Recovery Pro 的強大還原
在開始測試前,不知道大家知不知道一個觀念,行車紀錄器的記憶卡是通常循環記憶的
也就是記憶卡檔案容量在不大的情況下,為了讓行車路途中能持續綠影,每隔幾分鐘,會自動將前一個影片檔案覆蓋,以保持持續錄影
所以,行車紀錄器的影片等於是覆蓋再覆蓋,光這樣想,要還原行車紀錄器的記憶卡是非常非常困難的!
好啦,我們繼續囉!
寫稿當日是:2020/11/11,那天在台中拍到別人出車禍日期是:2020/9/24,這中間相隔了近2個月
我想知道,能不能還原到兩個月前的拍出車禍的那瞬間影片呢?
注意:這途中,我仍然是每天開車上下班,接下來就看結果如何!
第一步:掃描檔案
首先前面步驟就不再贅述,在掃描完成後,組共出現了87筆檔案,總共 32.48GB ,比這張16G記憶卡遠遠還多出了一倍、出了一倍、出了一倍呀!!
第二步:直接匯出檔案
行車紀錄器的影片檔案通常都很大,直接預覽比較耗費時間,不如直接下載到電腦再一次觀看
經過了漫長的等待,大約30分鐘,檔案全部匯出囉~這時候來看結果了
第三步:結果
很可惜,結果是失敗的。應該是行車紀錄器覆蓋的太多次,沒有辦法找出先前的影片資料來看
影片格式是SWF,用Popplayer開不了、下載KMPlayer也是不行
看來行車紀錄器過兩個月的覆蓋,要還原還是有點勉強呀 (其實是我太刁鑽拉XD)
我還有另一片在日本沖繩玩卡丁車買的記憶卡呀,立馬將它格式化,再來重新還原試試看 XD
也就是最上面左圖一的記憶卡~你看,格式過的記憶卡就是如此乾淨
經過了漫長的等待,鋼才格式化的資料全部回來囉~
由此證明,格式化後的SD卡,檔案是真的能救援回來!
若您想了解更多記憶卡檔案救援,同樣的官方有推出很詳細的教學,可以點擊左方連結查看
產品比較
最後放上產品比較,讓大家知道Free、Pro、Pro+Bootable Media的差異在哪。如果是一般使用者:Free 或 Pro等級就算夠用囉!
總結
這篇應該是我寫過最多文字的心得文,因為真的太受用,EaseUS Data Recovery 就算是Mac電腦也能用唷!
也很謝謝 EaseUS 讓我找到以前曾遺失的東西,不管是感動的、辛酸的、開心的,都是很棒的回憶!
此時想想,相比外面一堆硬碟資料救援公司動輒幾千、幾萬,EaseUS Data Recovery Pro 不用三千就能找來你心愛的檔案
還能請專家來幫你遠端操作,重點是能先試用,真的超佛心來的~
我認為如果你有想找回檔案的需求,盡管下載Free試用版,有2GB的的還原空間!
如果像麥帶先生一樣有需求的,再購買Pro版也不遲的
畢竟有些資料和回憶,一旦移除或失去就再也看不見了
對了,除了Window、Mac系統外,他們也有提供安卓、IOS版本的資料救援,有興趣的可以在去官網上看唷!
官方網站:EaseUS Data Recovery Wizard 資料救援軟體
粉絲專頁:EaseUS 繁體中文站
Twitter:EaseUS
圖文版:https://imayday.co/easeus-data-recovery
如果你也想要加入Liker,可以點以下連結加入:https://liker.land/civic?from=aajkshi