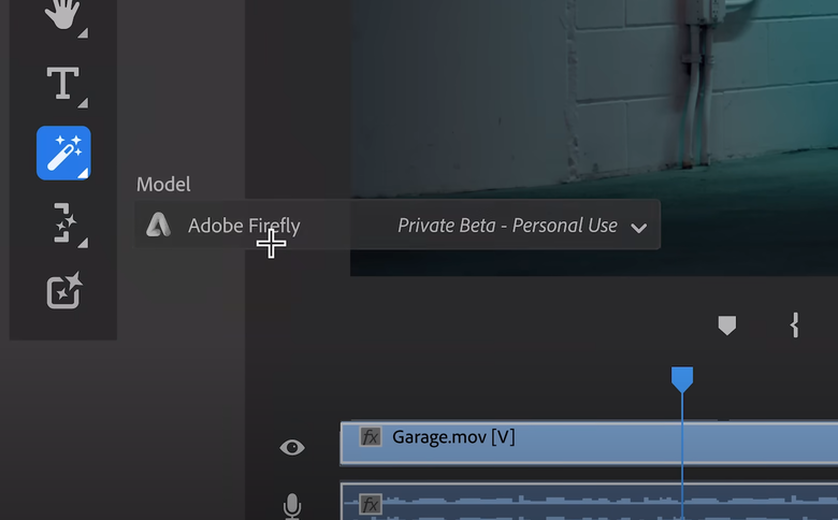前言
相信有許多人都曾使用 Google Photos,過往無上限的儲存空間(*1)、便利的備份、分享功能,使大部分的人幾乎沒有理由不使用它。然而,儲存無上限的福利在 2021 年就已終止,改為和 Google Drive 共同計算 15GB 上限。
隱私問題則是另一個較有疑慮的地方,畢竟很少人在使用服務前認真的閱讀相關條款,很難保證相片內容往後不會被移作他用。日常生活中,也可能拿手機拍攝證件、信用卡等較為敏感的照片。若 Google 帳號的密碼外流,等於整支手機的相簿都送別人看了。
(因此,我通常都會幫家中長輩把 Google Photos 的自動備份關掉,小心為上)
Synology Photos 是 Synology 推出的照片管理解決方案,也是從 Google Photos 搬家的好選擇,其介面和功能都與 Google Photos 相仿,能使用戶在轉移上更加順暢。
因此,本文會介紹如何把照片從 Google Photos 搬到 Synology Photos 以及要注意的一些眉角,還有你可能還不知道的 Synology Photos 的一些好用功能!
目錄
- 如何從 Google Photos 轉移 Synology Photos
- 如何整理相片
- 手動整理(資料夾歸類)
- 自動整理 - 懶人適用,人物、地點自動分類照片
- 如何查找特定照片
- 如何備份相片
A. 如何從 Google Photos 轉移 Synology Photos
![[分享] Google 相簿轉移 Synology Photos / 手動自動整理 / 備份照片眉角 📸](https://attach.mobile01.com/attach/202204/mobile01-765499dfad0ed72a479f712bcd9092a5.png)
A1. 從 Google Photos 匯出所有相片
![[分享] Google 相簿轉移 Synology Photos / 手動自動整理 / 備份照片眉角 📸](https://attach.mobile01.com/attach/202204/mobile01-c1503a6c1181ff539c27b411267ede92.png)
在原始畫質模式中,匯出的檔案只有「圖片檔」,其 EXIF 資訊(時間、GPS 資訊)都附帶在檔案中,並可直接略過下面 A2 的步驟。
如果是壓縮畫質的照片自 Google 匯出後,照片則會被分離為「圖片檔」與「圖片資訊檔(.json 格式)」。後續在 A2 步驟會使用工具把他們併回一個檔案,因此需要先將帳戶改為英文,匯出後的英文圖片資訊檔才能讓工具讀懂。
將帳戶設定為英文的方式如下:
![[分享] Google 相簿轉移 Synology Photos / 手動自動整理 / 備份照片眉角 📸](https://attach.mobile01.com/attach/202204/mobile01-0ae665ba6ed62b3695b2a47063c7605f.png)
之後就可以匯出我們的相片:
![[分享] Google 相簿轉移 Synology Photos / 手動自動整理 / 備份照片眉角 📸](https://attach.mobile01.com/attach/202204/mobile01-8914f09ae289e30101ed81340ffb1524.png)
A2. 回寫相片時間與 GPS 資訊(壓縮畫質適用)
我們接下來要進行的步驟,就是將「圖片資訊」寫回「圖片」本身,藉助 Google Photos Takeout Helper 來幫助我們完成這個二合一的步驟!For Windows 用戶
1. 下載最新版本的 takeout-helper.exe2. 新增一個資料夾,用來存放輸出的檔案
3. 按 Windows + R,此時會跳出一個 cmd(.exe)
- 輸入:cd [下載 takeout-helper 的資料夾](例如:C:\Users\Wayne\Downloads)
- 輸入:takeout-helper.exe -i [Google 匯出資料夾] -o [目標資料夾]
For macOS / Linux 用戶
1. 開啟「終端機.app」2. 輸入 pip install -U google-photos-takeout-helper
(pip 指令找不到就試試 pip3)
3. 輸入 google-photos-takeout-helper -i [輸入資料夾] -o [輸出資料夾]
A3. 上傳照片到 NAS 上
![[分享] Google 相簿轉移 Synology Photos / 手動自動整理 / 備份照片眉角 📸](https://attach.mobile01.com/attach/202204/mobile01-1b091aea1201a3b5d4cc57a4716c6a9a.png)
照片匯出成功之後,就可以用自己習慣的方式,把照片檔們放到 NAS 上了。可依據需求放在以下兩個不同的資料夾:
- 放在個人空間 /home/Photos:照片只有自己看得到,並且計入個人的硬碟空間
- 放在共用空間 /photo:照片公開,本臺 NAS 上的其他用戶也看得到
![[分享] Google 相簿轉移 Synology Photos / 手動自動整理 / 備份照片眉角 📸](https://attach.mobile01.com/attach/202204/mobile01-2a6f700e43e6ddeb8c0448fbed113fc1.png)
通常與家人出遊的照片就可以放到共用空間,讓大家一登進 Photos 就可以看得到。自己用手機拍攝的照片則可以放到個人空間,日後可以再透過「分享連結」的方式向他人分享。
![[分享] Google 相簿轉移 Synology Photos / 手動自動整理 / 備份照片眉角 📸](https://attach.mobile01.com/attach/202204/mobile01-80803843a4963bfd12966cace536090d.png)
B. 如何整理相片
對於有整理相片習慣的人而言,Synology Photos 也可以採用「手動整理」或「自動整理」兩種方式。![[分享] Google 相簿轉移 Synology Photos / 手動自動整理 / 備份照片眉角 📸](https://attach.mobile01.com/attach/202204/mobile01-702063aa7059e28846ac2076c9b340b7.png)
B1. 手動整理
對於會主動整理相片的人而言,通常會採用「相簿」或「資料夾」兩種不同的分類方式。對於平常都用手機拍照的人而言,因為瀏覽照片時,主要是以「事件」為主軸,則適合分到不同的「相簿」,以方便瀏覽、分享。
對於較為專業的攝影用戶,瀏覽照片時須以「日期」、「設備」及「工作案」分類,且有頻繁的搬移檔案、輸入輸出的需求,則適合依照「資料夾」分類。
而在 Synology Photos 中,要執行上述了兩種操作也都很直覺,只要將對應的照片選取起來,並且:
- 「加入相片」將相片增加到其他相簿
- 「移動到」將照片移動到其他資料夾
![[分享] Google 相簿轉移 Synology Photos / 手動自動整理 / 備份照片眉角 📸](https://attach.mobile01.com/attach/202204/mobile01-6cdfe7a7ba0990a7998dd1ea7589e981.png)
並且,Synology Photos 也支援「以時間軸檢視」、「以資料夾檢視」兩種瀏覽方式。
B2. 自動整理
Synology Photos 也提供了自動依照人物、地點分類相片的功能,根本是懶人的福音,在回憶旅遊照特別方便,也能快速找出與某位朋友、家人的合照。此外,對於有整理相片習慣的人而言,也可以先透過「人物」、「地點」的分類來瀏覽照片,再將對應的相片全選後加入「相簿」或「資料夾」,自動整理搭配手動整理,讓整理照片更加事半功倍!
若要使用依照人物分類相片的功能,記得要先到設定打開「人物相簿功能」:
![[分享] Google 相簿轉移 Synology Photos / 手動自動整理 / 備份照片眉角 📸](https://attach.mobile01.com/attach/202204/mobile01-41961a58e41220aabe95d91916f4ffb6.png)
C. 如何查找特定照片
![[分享] Google 相簿轉移 Synology Photos / 手動自動整理 / 備份照片眉角 📸](https://attach.mobile01.com/attach/202204/mobile01-652ad5935063642ee003c027c89e2d1c.png)
照片搜尋
Synology Photos 也有提供簡單的照片搜尋功能,可以使用檔案名稱、地點、標籤等關鍵字來快速找出想找的照片。(所以在平常整理相片時也可以使用標籤為照片上標,查找、自動分類時會更加方便)
![[分享] Google 相簿轉移 Synology Photos / 手動自動整理 / 備份照片眉角 📸](https://attach.mobile01.com/attach/202204/mobile01-0b820c617cf3196141f2b2dcde818732.png)
照片篩選
照片篩選則是另一個貼心的功能,不僅可以依照基本的「日期、人物、地點...」條件篩選,更提供「相機型號、鏡頭、焦距、曝光時間...」等攝影參數的篩選方式,相信可以幫到不少專業攝影用戶😆
![[分享] Google 相簿轉移 Synology Photos / 手動自動整理 / 備份照片眉角 📸](https://attach.mobile01.com/attach/202204/mobile01-ff16b3bad49a393208e238920e26b111.png)
D. 如何備份相片
在手機上的 Synology Photos Mobile 也有自動備份相片的功能,幾乎就與 Google Photos 的備份一樣簡單。而由於 iOS 裝置在備份時,具有不能離開應用程式的限制,Synology Photos 近期更是推出「睡眠備份」的功能,讓大家能夠利用閒置時間無痛備份相片。在首次開啟備份時,可以決定是要「備份所有相片」還是「繼續備份新相片」:
![[分享] Google 相簿轉移 Synology Photos / 手動自動整理 / 備份照片眉角 📸](https://attach.mobile01.com/attach/202204/mobile01-7541fb72f02e4f17abd28cfc06d4657b.png)
而若首次備份相片的數量很大,或對於每天都有很多照片需要備份的人而言,則可以開啟睡眠備份功能:
![[分享] Google 相簿轉移 Synology Photos / 手動自動整理 / 備份照片眉角 📸](https://attach.mobile01.com/attach/202204/mobile01-b4267b3f9fc6a85945d16a0d21b679bb.png)

![[分享] Google 相簿轉移 Synology Photos / 手動自動整理 / 備份照片眉角 📸](https://attach.mobile01.com/attach/202204/mobile01-5cd5afc0e9b691d30aab4f54f411348b.png)