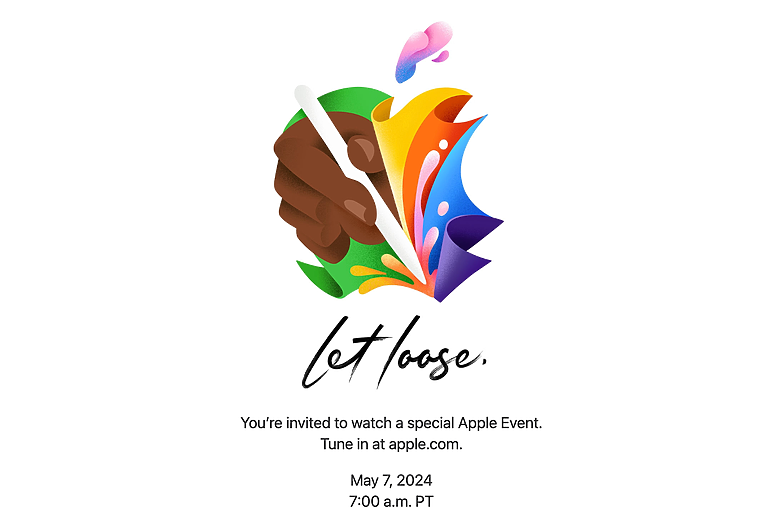▍兩指一放就可快速選取
iOS13上有提供兩指多選的指令,讓開發者放在自己的程式裡,不過我還沒發現哪些常用程式有支援,倒是內建的訊息、郵件、備忘錄、檔案...等,凡是有列表的地方,都可以用上兩指選取。以郵件為例,平常是先點擊右上角的「編輯」,出現check box後拖著多選,之後你也可以將兩根手指放在列表上後,直接往上或往下滑就可以多選了,接著就可以批次刪除或搬移。要快快多選檔案、簡訊的對話串也可以這麼用~
▍直接多選網頁上的圖文
上面是批次的、大量的選法,如果是要個別多選,再搬移到別的程式,也可以用到兩指,不過這是iPad的手勢。以檔案為例,一指長按檔案按往旁邊移動一下,就會發現檔案跟著手指浮動起來了,這時手指按住不要放,另一手直接點擊要多選的檔案,就看到檔案們都集中在一起了,這樣就完成個別多選了。
但重點是選了之後要幹嘛? 因為iPad可以多工,讓這多選有很棒的用武之地。
比方剛多選照片後手指不要放,另一手打開撰寫郵件、新備忘錄、Pages等iWork、訊息、LINE、Messenger對話...等,就可以把這多張照片拖曳進去貼上,或變成附件了。
但更好用的是可以直接在Safari網頁上多選圖文。
打開Safari網頁,選取一段或一句文字後,長按直到文字浮動起來,還是繼續按住,另一隻手再去選取其他文字或圖片後點擊一下,一樣會看到這些物件全都集中到長按的手指底下,這樣就完成多選了。
接著打開備忘錄、LINE、Messenger、郵件、iWork….等要貼上的程式,拖曳過去,就可以一次貼上了。不過多選文字要貼到新郵件或iWork上時,只能貼一句,不知道是bug還是本來就這樣設計...
我這裡只試了內建的程式,但這種多選、拖曳貼上的手法,大家也可以在其他程式上嘗試看看,搞不好也行。
另外上面說是iPad的手勢也不盡正確,iPhone上也可以這麼兩指多選,但限於多選檔案,或是桌面上的APP icon搬移用。
▍雙指一放變軌跡板
一樣是在iPad上的手勢,雙指放在鍵盤上任一處長按,就可以把鍵盤變成軌跡板移動游標了。不過iOS13後直接點一下游標,游標也會變得又大又好移,所以這個手法我個人覺得雖方便但不太驚艷 。
。iPhone上也可以,一指長按空白鍵之後,也會變成軌跡板,我發現這在橫拿打字時還蠻順手的。
另一個跟iPad鍵盤有關的手勢是在鍵盤上兩指往內一縮,可以把鍵盤縮小,往外拉就可以回復。習慣橫拿用iPad,或是用iPad mini的可以善用,以免鍵盤一出就遮掉一半畫面。
另外兩手一左一右都往外滑,就會變成分離式鍵盤,再往內滑就回復了。
▍Safari開啟背景網頁
如果沒有特別做變更,大家在網頁裡點超連結後,會直接開啟新頁籤,並替換掉正在看的網頁,這就打斷了想把原本網頁讀完的節奏了。如果你有這種困擾,這裡教你一個兩全其美的辦法。到設定→找到Safari→往下拉找到「打開連結」→選擇背景。

設定完之後...你會發現新網頁還是會替換掉原本那頁啊...
 ,沒錯,但如果你用雙指去點那個超連結,就會發現新頁在背景開啟,沒有蓋掉正在看的網頁了...
,沒錯,但如果你用雙指去點那個超連結,就會發現新頁在背景開啟,沒有蓋掉正在看的網頁了...所以之後如果你想要馬上看超連結,就用一指點,想要稍後再看,用雙指點就行了!
▍兩指往下拉開始朗讀
不久前Google在Android手機的Chrome瀏覽器上,推出Google Assistant朗讀網頁內容的功能。iPhone或iPad的「輔助使用」裡,其實也有朗讀螢幕的功能,不過沒有像Google Assistant那樣聰明還會翻譯。在設定→輔助使用→點進語音內容→開啟「朗讀螢幕」,之後在網頁、APP等畫面時,雙指從上往下滑,就可以啟動朗讀螢幕上的內容。
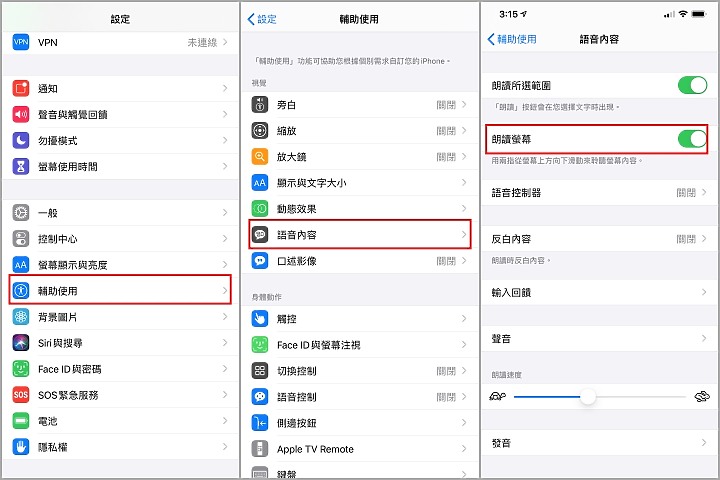
如果希望朗讀語音自然一點,就在開啟設定的同一頁裡,點進聲音→選擇Siri語音,另外在這裡也可以調整朗讀速度。

雙指下拉就可以朗讀,網頁、APP都可以,所以可以在通勤時拿來聽文章或是新聞,聽朗讀時可以在控制器上跳句聽,另外我有嘗試著開小說網頁讓它唸,但太沒有感情了....果斷放棄用來聽小說...

加映:
其實三指、四指在iPad上也有妙用~不過可能比較多人知道了,不管還是加映一下

▍三指還原或重做
在打郵件、備忘錄之類的...總之在iPad上打字輸入時,如果打錯想要回復到上一步,除了點還原外,也可以直接用三根手指在螢幕上往左滑,就會還原了,若後悔了,就再三指往右滑就行了,試了一下在第三方APP,比方Google文件上打字時也可以這樣操作。之後巧控鍵盤的觸控板不知道支不支援這手勢啊...▍四指抓抓切換程式
在日任何畫面上,用四根手指往內抓,就會出現用過程式選單,讓你再開啟之前用過的某程式。或者用四指貼著螢幕往左右滑,則可直接換到上/下一個程式,這樣切換就快多了這其實跟Macbook的手勢有點像。項目不多,也說不上是什麼隱藏版密技,不過都是些可以加快操作效率的手法,供大家參考囉,尤其是在iPad上要用多工時,多指出動會格外帥氣啊,下次記得用啊~
把上面的小技巧集結在一起...其實好像看這段影片就好了喔...