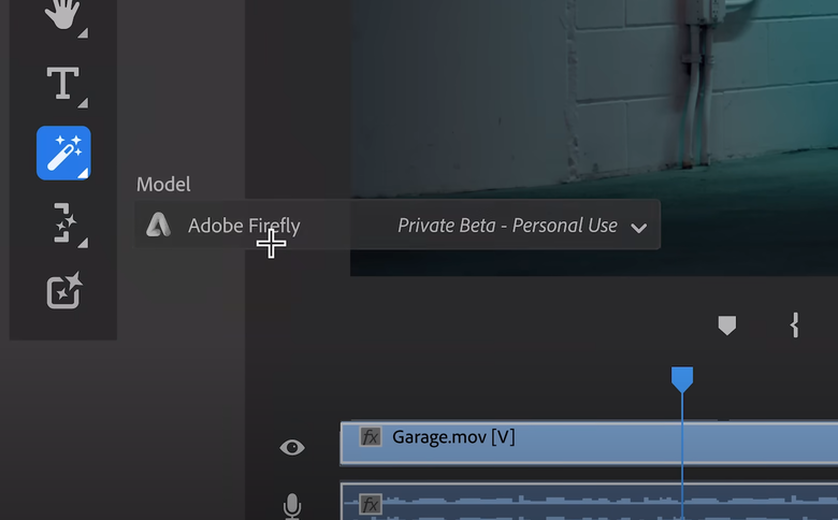全新的Metro介面
首先第一個要介紹的,當然就是Win 8裡面最重要的改變-Metro介面。以往安裝完Windows作業系統之後,最先看到的就是熟悉的桌面環境,不過Win 8之後,一開機最先進入的地方不再是桌面,而是新加入的Metro介面。當小編第一次將Win 8 RP安裝起來之後,第一個感覺就是跟微軟在手機上使用的Mango芒果作業系統好像啊!甚至明明自己的螢幕沒有觸控支援,還會忍不住想伸出手指戳一下。一開始在使用這個介面時,說真的是會有一些不習慣,但其實把Metro介面上的每個磚圖都想成以前在桌面的捷徑,或許就會比較容易適應。
當第一次安裝Win 8 RP之後,Metro介面裡就會有郵件、聯絡人、訊息中心、行事曆、天氣、股市、相片、IE、桌面、SkyDrive、音樂、影片、市集、相機、地圖服務、Xbox Live遊戲、新聞以及體育等預設的程式磚。而且比較特別的是這些圖磚並不像是過去在桌面上純粹的捷徑而已,還會直接動態顯示文字或是圖片資訊,這樣一來不用特地點開啟應用程式便能馬上看到資訊內容,有或者是在郵件、訊息中心的圖磚上看到顯示的通知,也可馬上點開程式檢閱。

而在Metro介面裡的每個圖磚,也都可以自己任意改變擺放位置,有些應用程式的圖磚還可以放大與縮小,讓使用者可以更靈活的排列圖磚位置。另外,Metro介面上能夠釘選的圖磚不只有應用程式的捷徑,即便是使用者自己經常瀏覽的網頁或是幾個較為要好的聯絡人名單,也都可以選取釘選在Metro介面上,更加個人化。
一些應用程式的圖磚是可以支援放大或是縮小,讓使用者可以更彈性排列。
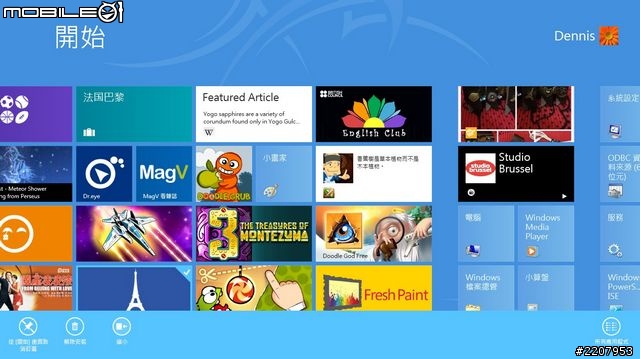
在Metro介面上除了應用程式之外,也能釘選常用的網頁或是聯絡人。
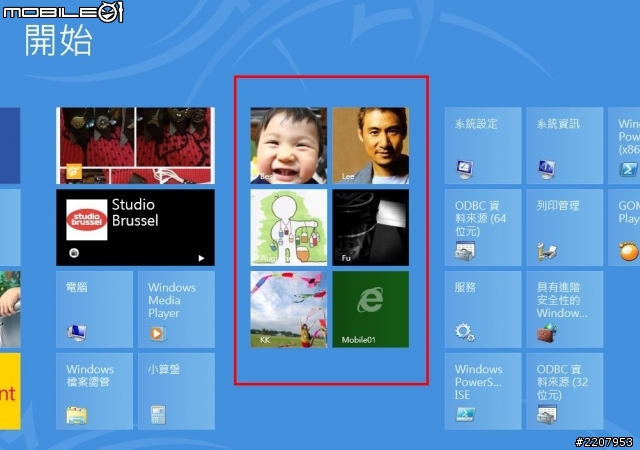
聯絡人整合
接著小編再來介紹一下幾個比較特別的預設應用程式。要先說的就是「聯絡人」這個應用程式,從名稱來看或許沒有什麼特別的地方,但實際使用之後,便能發現在這個應用程式之中可以同時整合Windows Live、Hotmail、Exchange、Google、LinkedIn、Twitter或是Facebook等不同社群的聯絡人資料。在聯絡人應用程式內,主要分為「人員」、「好友動向」以及「我」三個頁面。在其中人員的頁面裡就可以看到使用者所匯入的人員清單,而且只要點選其中一個朋友,就會跳轉到這個朋友的資料頁面,若是點選的清單是Facebook朋友清單的話,還可以直接看到這位朋友的塗鴉牆以及相片,亦可以直接在資訊上面按讚或是留言,對於有常在使用這些社群網路、郵件服務或是即時通訊軟體的使用者來說,可說是個頗為方便的功能。

不過,比較可惜的一點就是目前顯示的聯絡人清單排列方式雖然是依照筆畫以及英文字母來排列順序,但由於無法以群組或是不同社群的方式來檢視聯絡人,所以要是清單內容一多可能就會有些難找,或是顯得有些雜亂,或許等到正式版之後會有所改變吧!
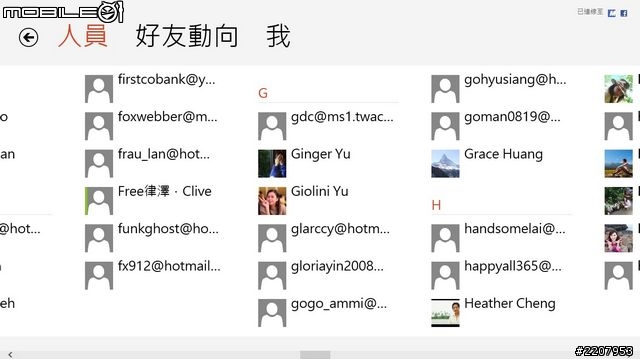
聯絡人清單已可以改由筆畫以及字母順序來分類。
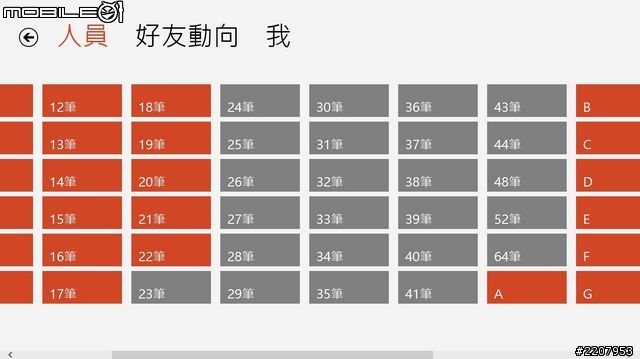
至於「好友動向」的頁面功能,就是可以看到聯絡人在MSN或是Facebook帳號的動態資訊。

而在「我」頁面之中,就是可以看到自己在MSN動態或是Facebook帳號裡的個人塗鴉牆。而且若是有信件或是通知,在「我」的分頁亦能夠看到通知提示。

訊息中心
再來是預設應用程式中的「訊息中心」。當使用者整合了聯絡人資料之後,之後若是有聯絡人清單內的朋友無論是透過MSNFace傳送訊息,就都可以顯示在訊息中心裡,裡需要透過這個應用程式就可以接收或是傳送MSN訊息或是Facebook信件,這樣就就可以省去開啟MSN程式或是開啟Facebook網頁的動作。

另外,當使用者接收到訊息時,無論是在執行那些程式,在畫面的右上角也都會即時跳出訊息通知。

不過,若是使用者不想要被這樣的即時通知打擾,也可以在設定頁面的通知選項,將訊息通知關閉。
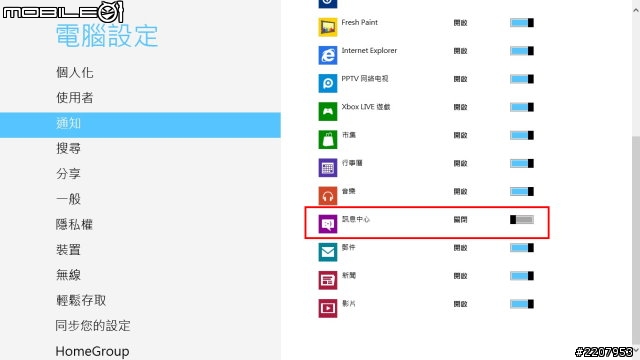
相片應用程式
再來介紹一下相片的應用程式,在這個程式中比較特別的地方,不僅是可以瀏覽電腦內圖片資料夾裡的圖片檔案,同時也整合了微軟提供的SkyDrive、Facebook以及Flickr等網路相簿的連結,只需要透過這個相片應用程式,就可以同時瀏覽不同網路相簿的資料,省去開啟網頁找相簿內容的動作。
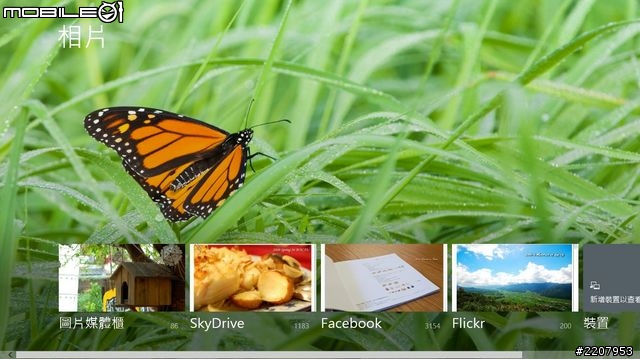
點選進去之後,則會以使用者原本在網路相簿內的分類來呈現。
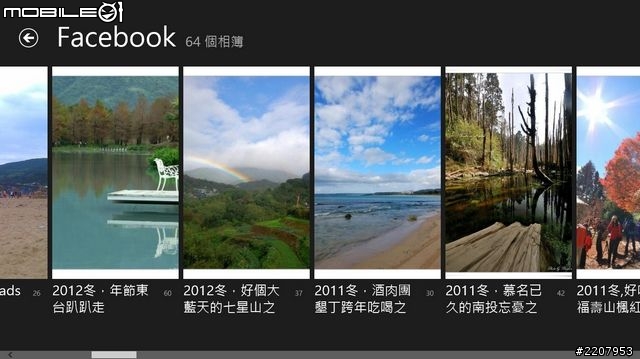
應用程式市集
除了Metro介面裡的幾個預設應用程式之外,使用者們也可以透過微軟針對Metro應用程式所提供的一個軟體市集來下載新增。雖然目前Win 8仍然是屬於RP版的階段,但在市集中已經有不少應用程式可以下載使用,並持續有新的軟體上架,而且或許也因為是仍在RP的階段,目前市集上所提供的應用程式都是免費下載。至於付費版的軟體,則會在Win 8正式上市之後才會一起上架。軟體市集裡的設計介面,目前則是依照精選、遊戲、社交、娛樂、相片、音樂與影片、運動、書籍與參考工具、新聞與天氣、健康與健身、食品與餐飲、生活型態、購物、旅遊、金融、生產力、工具、安全性、商務、教育以及政府等項目來進行分類。

若是覺得項目太多的話,小編是比較建議可以先從精選項目裡的明星軟體與熱門免費頁面找起,或者也可以從新發行的頁面隨時查看新上架的應用軟體。

Win8新功能介紹
搜尋功能
看完幾個應用軟體的介紹之後,小編再來介紹幾個Win 8 RP版所加入的幾個重要新功能。首先介紹一下「搜尋」功能。有些網友或許會問,這個功能在很久之前的Windows作業系統不就有了,為什麼要特別介紹。其實是因為先前的搜尋功能多半都只是在搜尋檔案資料,但在Win 8裡面的搜尋功能,除了一樣可以搜尋檔案資料以外,亦可以搜尋應用程式裡面的訊息資料。就舉「市集」這個例子來說好了,若是只知道軟體名稱或是某個關鍵字的話,就可以點選搜尋功能,並且輸入名稱,就會馬上跳出相關應用程式,就不用再花時間一個個項目去尋找。
再舉個「股市」應用軟體的例子來說,市場股票那麼多,要是只想要看自己買的那支股票的漲跌,也可以點選搜尋功能並輸入要看的股票名稱或是代號,馬上就會跳出所輸入的股票訊息資料。當然,能夠搜尋的應用程式不只是這兩個而已,其他想是體育、新聞、聯絡人或是自己從市集下載的應用程式,幾乎都可以透過這樣的方式來快速找尋自己想要的資料。
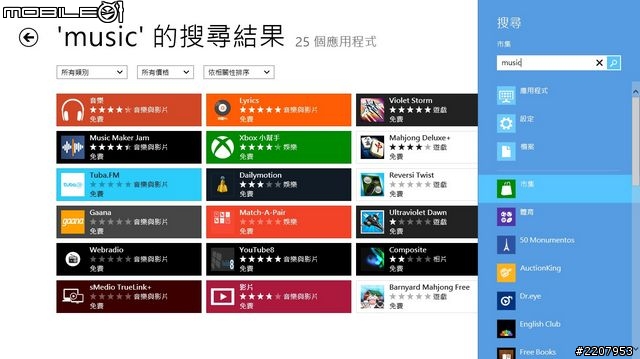

像是在體育的應用程式內,就可以在搜尋列裡輸入球員或是球隊名稱,就可以馬上出現相關頁面。
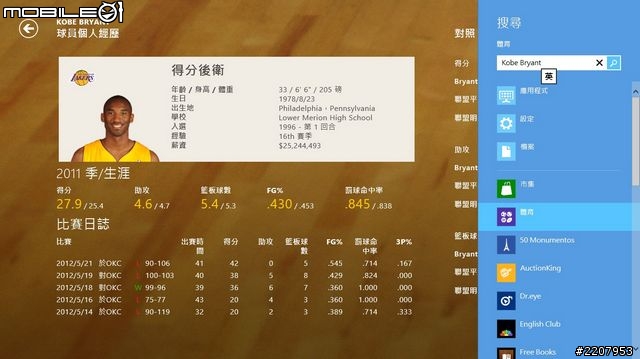
分享功能
這個功能簡單來說,就是當使用者看到了一個有趣的圖片、網站連結或是檔案資料時,只要點選分享功能就可馬上透過郵件傳送要分享的資料。譬如說,看照片時突然想要傳給某個朋友看或是發現一個有趣的應用程式,都可以開啟分享功能。

開啟之後則會有個郵件的選項,點進去之後就可以直接輸入email或是從聯絡人清單內選取,在按下右上角的傳送圖示,就可以馬上將要傳送的資料寄出。
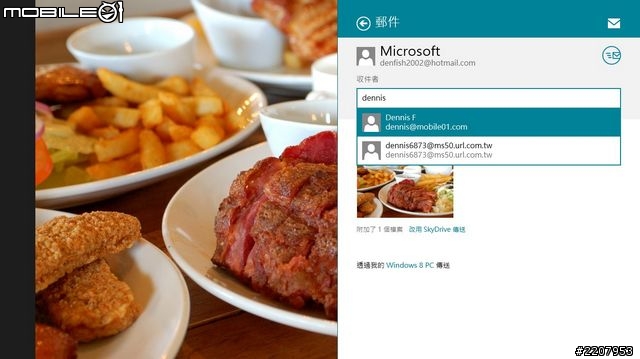
設定功能
當點選設定功能的時候,視窗右邊就會跳出設定的頁面。而頁面的上半部所顯示的選項則會依照不同的應用軟體而有所差異。至於下半部的部分,則是提供網路、聲音、亮度、通知、關機以及無法使用等設定。

在設定頁面的最下面,還有變更電腦設定,點選進入之後,就可以看到更多電腦設定的選項。

圖片密碼
而在進階設定中的使用者選項裡,主要是讓使用者可以設定密碼或是新增電腦使用者帳戶。而其中比較特別的就是多了一個圖片密碼的功能。透過這個功能設定,使用者就可以利用在圖片上以點、線、圈的手勢組合來做為螢幕解鎖密碼。而圖片的選擇以及點、線、圈的首飾搭配與順序,都可以由使用者自行決定。
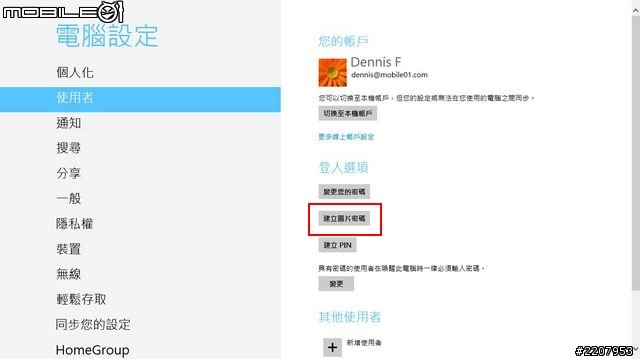
設定圖片密碼的時候,必須要先輸入使用者帳號。
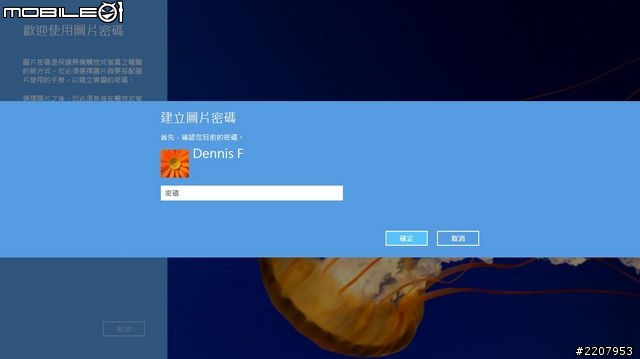
再來就是讓使用者從檔案中選擇圖片。

接著就是要以點或線或圈的手勢來組合解鎖密碼。

輸入的手勢順序必須也要一致才能正確設定完成,若是輸入順序不對的話,則會出現不正確的訊息,圖片也會出現手勢提示。

Win 8操作快速上手
介紹完Win 8 RP的幾個新加入功能與軟體之後,再來要稍微說一下Win 8 RP的幾個操作設計。相信應該很多已經網友體驗過Win8 RP,在剛開始進入開機畫面時,先是被Metro給嚇了之後,回過神來卻發現怎麼找不到桌面、要怎麼關機呢?怎麼沒有叉叉可以程式啊!其實這些東西一直都在,只不過都被隱藏起來而已。所以接著就讓小編來介紹幾個操作方式,讓網友們在之後體驗Win 8可以更快速上手。
滑鼠移至畫面右上角
要快速熟系Metro介面的用法,最簡單的方式就是先記住滑鼠的操作。在Win 8裡,不管是在哪個軟體畫面中,都可以透過將滑鼠移到畫面的四個角落時,開啟隱藏的快速操作功能。當滑鼠移到畫面的右上角時,畫面右邊就會跳出搜尋、分享、開始、裝置以及設定等選項的功能表,而左邊畫面則會顯示日期時間以及網路連結訊號的圖示。
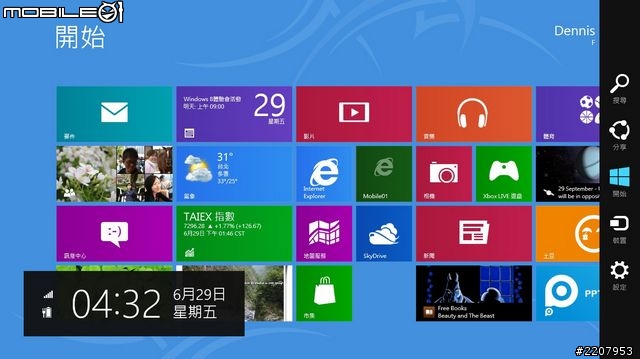
滑鼠移至畫面左上角
當滑鼠移到左上角的時候,便會出現一個小小的預覽視窗,這時只要快速點擊滑鼠左鍵,就可以快速切換先前已經開啟的應用程式。

若是開啟的程式太多,若是不小心按過頭又得重按一次,所以這時候會建議網友將滑鼠移置左上角出現小視窗時,再將鼠標往下移,畫面左邊就會出現所有已經開啟的程式預覽,這時就能夠直接點選需要進入的程式畫面裡。
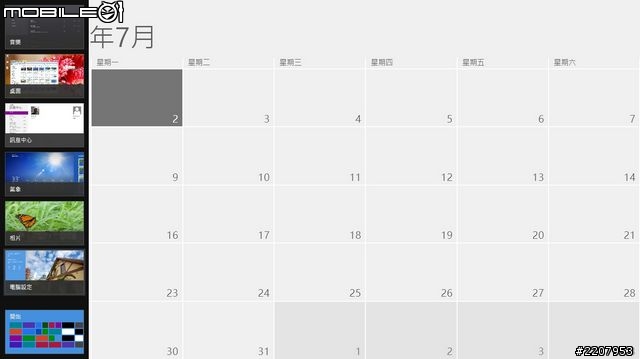
滑鼠移至畫面右下角
當滑鼠移到畫面的右下角擊點滑鼠左鍵,則可以將Metro介面縮小預覽,而這最主要的目的就是讓使用者之後應用軟體太多時,可以透過這樣的方式來快速找尋。

滑鼠移至畫面左下角
最後將滑鼠移到畫面左下角擊點滑鼠左鍵時,最主要的功能就是可以返回上一個開啟的程式畫面。
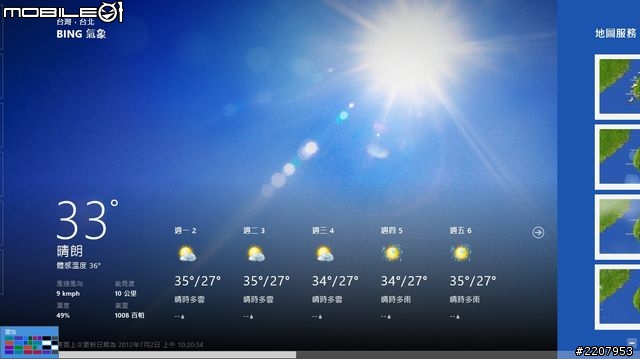
右鍵開啟功能選單
當開啟應用軟體的時候,也許是為了讓畫面可以較為簡潔,所以基本上是看不到太多的功能選項,所以要是想要進一步設定軟體的話,其實就只要點擊滑鼠的右鍵,在畫面的上方或是下方就會跳出該軟體的功能選單,讓使用者可以進一步設定。
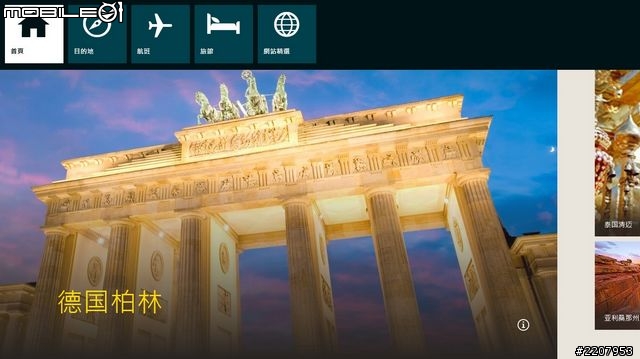
關閉視窗
最後一個要說的功能,就是要怎麼關閉不使用的應用程式。其實進入桌面所開啟的程式,基本上都還有保留關閉視窗的叉叉,但到了Metro介面時的軟體,畫面上幾乎是找不到關閉的按鍵。最主要的原因,就是在Win 8裡頭的關閉程式方法,也改用了觸控或是滑鼠手勢來關閉。只要將滑鼠移到畫面的最上方,並擊點左鍵再向下拉到最底就能夠關閉軟體程式。

鍵盤快捷鍵
介紹完幾個滑鼠操作之後,小編也分享幾個比較常用的鍵盤的組合快捷鍵功能。
視窗鍵:過去視窗鍵的目的就是可以快速開啟開始功能表,但到了Win 8之後,按下這個按鍵則是改為讓使用者快速返回到Metro介面。
視窗鍵+Tab:這個組合鍵的功能其實就是讓使用者可以快速切換應用程式。
視窗鍵+D:由於在Win 8裡已經將過去熟悉的桌面環境變成一個單獨的圖磚,要進入的話則必須點擊桌面圖磚,不少使用者都覺得有些不適應。然而這個組合鍵的功能,則是讓使用者不管在哪個軟體畫面,都可以馬上跳返回到桌面環境。
Win8 RP版哪裡找
看完Win8的介紹之後,或許有些網友會問要怎麼去找到Win8RP版來玩玩看。最簡單的方法就是到微軟的Win8 RP專屬網頁就可以下載到Win 8 RP的安裝前導程式或是映像檔,而小編是比較建議直接下載映像檔案會比較方便。若是還沒下載的網友,則可以從下面的連結來下載。下載完映像檔之後,可以利用燒錄軟體燒成安裝光碟,又或者可以利用USB工具軟體載入隨身碟內,再用隨身碟來安裝Win 8 RP。
Win 8 RP 64位元版本
Win 8 RP 32位元版本
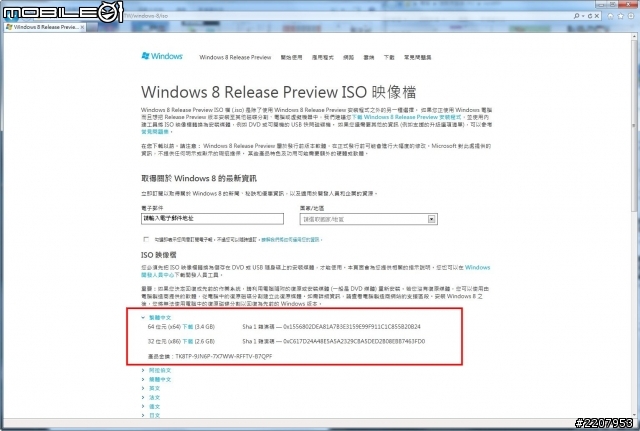
Win 8 RP版使用感想
老實說,剛開始使用Win 8 RP的時候,其實真的會有些許不習慣,甚至有些舊有的使用方式,頓時不知從何找起。就像是關機哪邊關、音量哪邊調之類的操作,也都稍微花點時間適應了一下。不過在實際使用了一段時間之後,除非是真的有需要開啟office文件檔案、影像編輯或是要開啟一些影片應用軟體無法支援的影像檔案格式,才會又返回到桌面作業。不然其它大部分的使用時間,其實多半都是待在Metro畫面就可以完成許多作業。除此之外,Win 8對於硬體的要求並沒有很高,即便是小編手邊的CULV筆記型電腦也都跑得還算順暢。而這最主要的原因,應該是程式在背景執行時,並不會占用到處理器的使用率,也因此減少了系統延遲的狀況。不過當程式在背景執行的時候,仍然會占用到記憶體空間,所以對於記憶體的要求就相對要高一些。
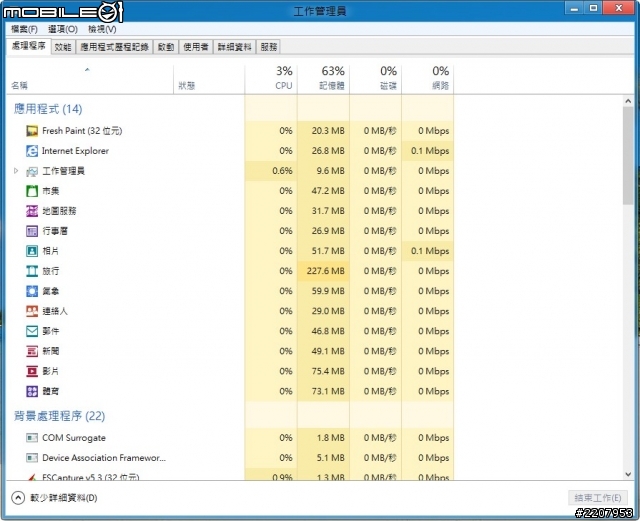
另外還有一個比較特別的就是Win 8也有支援切割畫面的瀏覽方式,可以讓小編一邊看網頁或是寫稿的同時,也可以即時看到另一個視窗的運作畫面,算是個相當方便的多工瀏覽設計。

在存取檔案的時候,不只是將視窗改由曲線圖來檢視存取狀況,還加入了暫停功能的設計。

其實在Win 8裡面還藏著不少新功能,但因為功能繁多,要全部敘述完畢的話,真的可以寫成一本書了,所以小編也只能針對幾個比較有趣的重點功能來介紹。有興趣的網友不妨可以直接下載來體驗看看,若是有遇到任何Win 8的問題或是有想要更深入了解的地方,都可以在此回應或是PM,小編一定會盡力為網友們解答。最後感謝大家的賞文,也希望這篇文章能夠對於想要體驗Win 8的網友能夠有所幫助,那麼下次報導再見囉!