
我本身比較不愛把皮膚磨得像陶瓷娃娃,傾向保留皮膚質感的自然無暇風格,如果你也跟我一樣的話一定要好好練習這個技巧,可以快速達到精修的效果。
⇓下載範例圖檔(Created by Freestockcenter - Freepik.com)
首先我們來了解一下原理。以這顆蘋果為例,如果我們希望表面顏色分布不要這麼粗糙,而直覺使用高斯模糊的話,反而變得霧濛濛,也失去蘋果表面紋理了。不過仔細想想...如果我們能將紋理和顏色分離成兩個圖層來處理的話,不就能夠大膽的模糊表面,而不怕動到紋理了嗎?

基於這個想法,我們將原圖(下圖左)的蘋果拆解出兩層,一層套模糊濾鏡(下圖右之底層)、一層取表面紋理(下圖右之灰色層)後相疊,可以發現原本色差較大的地方透過模糊改善了,而灰色圖層再將細節還給它,最後的結果不但仍看得出是蘋果表面,甚至還覺得更加細緻。這個原理使用在人像修膚上可以省去非常多的時間。SO...開始吧!

01
開啟範例檔案。按【Ctrl】+ 【J】重製一層,目的是保留背景圖層為原始檔案。
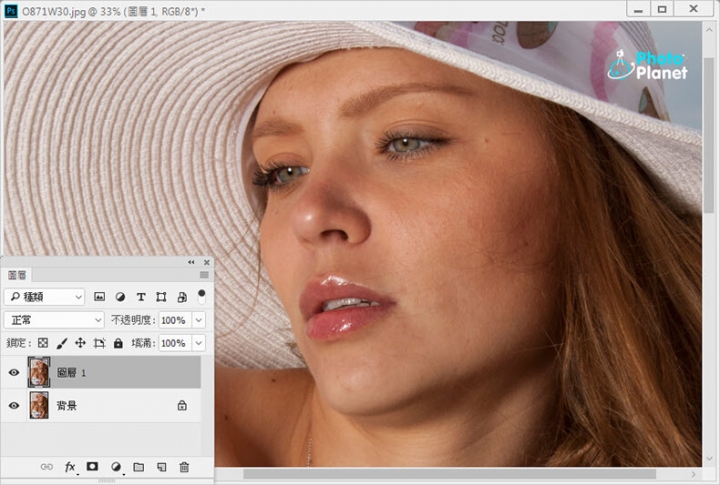
02
放大檢視檔案。現在要開始為分離皮膚紋理鋪路,所以仔細觀察膚況(只看細節),將明顯的凹凸、細紋以及不必要的髮絲和斑點移除,以免之後被當成皮膚紋理保留下來。這裡我使用柔邊+100%仿製印章仿製印章和污點修復筆刷汙點修復筆刷兩個工具交叉修飾,是整個教學步驟中較花時間的地方。
⇒這裡了解 放大/縮小檢視檔案的方法
⇒這裡了解 如何使用仿製印章?
⇒這裡了解 如何使用汙點修復筆刷?
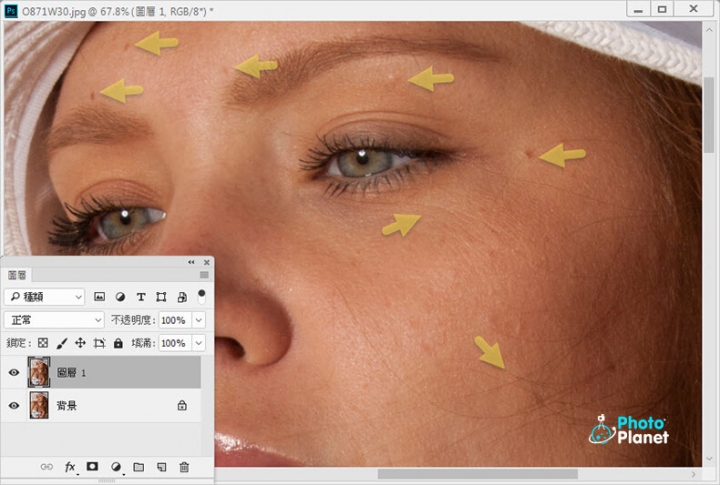
03
如果需要液化處理也先完成。然後按兩次【Ctrl】+ 【J】重製圖層。
⇒這裡了解 液化功能詳解與瘦身實作
⇒這裡了解 人像救星之臉部感知液化,快速創造小臉、挺鼻、大眼
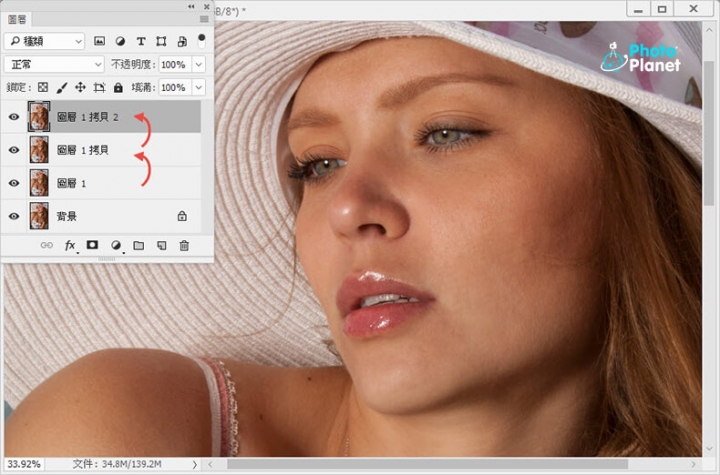
04
最上層我們套用【濾鏡→其他→顏色快調】,利用預視模式在照片各部位確認這個強度值是否能將皮膚的凹凸分離出來(以最小強度下能保留紋理為原則,不要太強)。
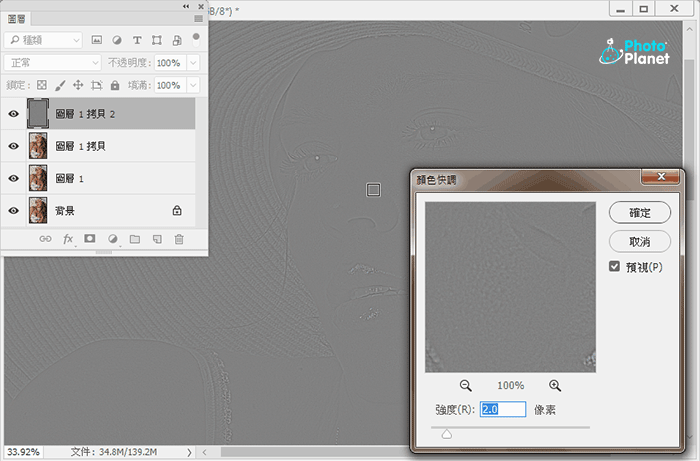
05
將混合模式改為"覆蓋"(較接近原圖)或"線性光源"(較銳利化),看你喜歡哪種效果。
⇒這裡了解為什麼使用"覆蓋"或"線性光源"混合模式:圖層混和模式詳解與簡/英翻譯

06
選擇下面一層。現在紋理已經被保留,這層可以放心的做磨皮!選擇【濾鏡→模糊→表面模糊】效果。
⇒注意臨界值越低將保留越細小的細節,這正是我們使用表面模糊取代高斯模糊的原因,它可以盡可能的保留五官和髮絲,如果臨界值過高就失去這裡使用表面模糊的意義了。

07
按住【Alt】+左鍵點擊新增遮色片新增圖層遮色片,可以增加一個預設全部隱藏的遮色片。
⇒能夠完整了解遮色片原裡的傳送門:從精通遮色片進入合成之門

08
使用白色柔邊100%筆刷筆刷工具將皮膚塗繪出來。這裡是確保表面模糊效果不會影響到背景。
⇒因為細節已經透過表面模糊的臨界值保留,所以可以直接使用大筆刷放心的畫(這條項鍊被塗過去也完全不影響)。
⇒鍵盤上的【[】、【]】鍵,可以調整筆刷大小。
⇒【Shift】+【[】、【Shift】+【]】可以調整筆刷硬度。
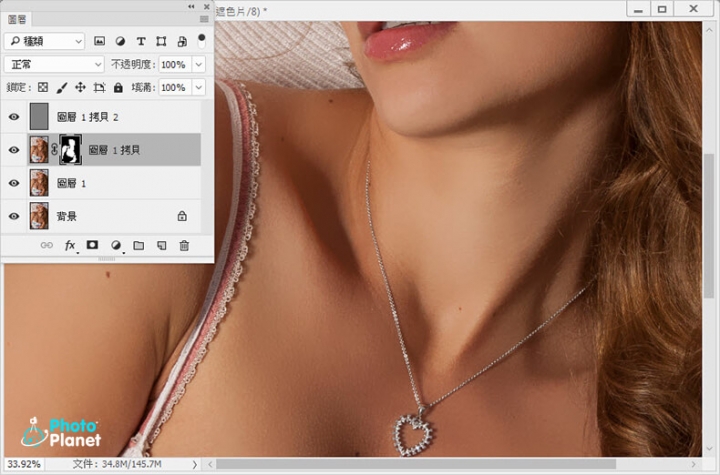
ok
如果覺得磨皮效果太強烈,還是灰色層的紋理、銳利化太強烈,都可以利用降低不透明度做微調。
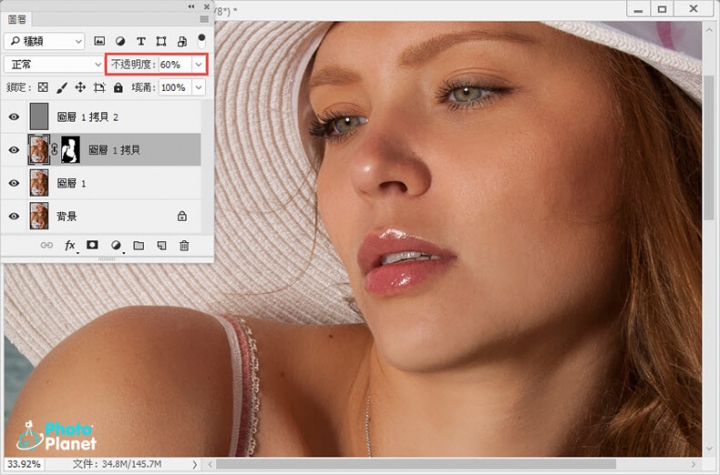
和一開始保留的原圖做比較吧!原本痘痘、細紋、膚色不均的地方都變得非常精緻,就連原本沒有什麼瑕疵的部位,也意外變得更完美。




部分gif動圖無法顯示可以參考原文出處:http://photoplanet.cc/edit/photoshop-frequency-separation/



 感謝大大
感謝大大





























































































