
因為有著試玩並分享遊戲軟體給大家的業務需求,Randal開始使用擷取卡也算經過相當多年,不過一直以來大多使用桌機進行擷取作業,目前也仍在使用同為圓剛的擷取卡產品C985進行作業,所以接觸擷取盒的機會算是相對少。為了搭配筆電使用讓擷取情境更自由,一直著考慮入手一個外接式擷取盒,這次GC513的推出可以說時機正好。

打開盒裝,GC513的本體就在內裡的上層。

取下泡棉座之後,下面則是說明書與三條内附的線材。

先來看看本體,GC513作為GC510的強化版,外觀大致和GC510相同,配色也是紅黑相間。要直接從外表能認出差異的地方,主要就是標上了「4K Pass-Through」以及「Plus」的字樣。

在本體結構上GC513和GC510基本都相同,使用過GC510的朋友能簡單的無痛轉換,這裡還是為沒有使用過的朋友介紹一次。主要的使用介面都在正面下方,左邊是3.5mm的輸入、輸出孔,右側下方則有著音量調節以擊模式切換的開關。

背面有著HDMI的輸入與輸出接孔,升級至支援HDMI 2.0是GC513最大的進化之處,再往右是連接電腦傳輸以及供應電源合一的Micro USB,最右方則是Micro SD記憶卡的插槽。

作為隨插即用產品整體尺寸不大,相當適合和筆電搭配使用,使用無電腦模式錄影時更是輕便。

盒裝中附上的三條線材,分別是傳輸兼供電的Micro USB、雙頭3.5mm傳輸線、以及一條HDMI。當中内附的HDMI線長度並不是很足,猜想是預設給無電腦模式,將擷取盒接在目標主機附近錄影時使用的,所以沒有充足的長度。在需要配置環境時其實稍微有點麻煩,所以我用了自己的HDMI線。

接著實際演練一次開始使用的流程給大家看,整體確實是相當單純,不過牽扯到的輸出輸入、線材數量也不是真的少到不會弄混,分解開來看就很清楚了。首先不管要使用哪個模式,第一件事一定是接上Micro USB供電。

如果要使用的是無電腦模式,透過行動電源或豆腐塊供電都沒問題,而如果要連接電腦使用,接上電腦就會同時完成供電。當然無電腦模式要使用筆電供電也不會有問題啦。
 正確通電後,正面的燈號會亮起藍光。
正確通電後,正面的燈號會亮起藍光。
這裡先進入最主要的使用情境,將USB連接上電腦擷取畫面,記得右下的模式切換要推到左邊最底才能正常運作。GC513強調隨插即用,並不需要額外驅動就能正常運作,但要在電腦上使用GC513擷取出的畫面,還是需要一些軟體輔助,像是現行直播主流的OBS、Xsplit等程式。
而這裡我們使用的,是圓剛官方研發的錄影與直播用軟體AverMedia RECentral 4。雖然相比OBS等軟體,RECentral 4在自訂花樣上確實少了些,但使用上手度以及和各直播平台的支援性都相當優秀,對非專業使用者來說是很不錯的選擇。後面也會和大家分享一下RECentral 4的使用心得。

電腦端的準備完成後,就是將要擷取的目標設備接上了,這裡我們先來擷取PS4 Pro。GC513背後的兩個HDMI孔,分別是從PS4(或其他遊戲主機)輸入訊號,再從另一個HDMI輸出至遊玩使用的顯示器上。之所以還需要特別輸出一次畫面,理由在於擷取卡處理起來的聲音與畫面會有短暫的延遲,對玩遊戲這種常常要求高精度的場合來說是很大的問題,因此主機的訊號進入擷取卡後,同時會直接「經過」輸出至顯示器,以更無延遲、更大尺寸的畫面遊玩。GC513與GC510相比的進化之處也在此,透過這裡「經過」的訊號因為支援HDMI 2.0,在顯示器上遊玩用的畫面將能維持4K水準。

聲音方面的設定對於實況新手來說常常是搞到頭昏腦脹的部分,遊戲音?通訊語音?哪個聽到到?哪個有被實況出去?為了用麥克風透過PC端的耳麥遊戲,但聽到的聲音會延遲怎麼辦?如果要進行更細微的聲音區分,像是某個部分的聲音不想錄製起來,那還是需要透過電腦端或耳機韌體的功能去調整,但如果只是想讓一切的聲音都能錄製進去,而且遊玩無延遲,那GC513可以很簡單的達成。以PS4為例,首先將内附3.5mm的一端接在手把的耳機孔,另一端再接上GC513最左邊的傳輸孔,這樣就能正確擷取到完整的遊戲音。

這時再將一個3.5mm的耳麥接上另一個傳輸孔,在進行遊戲時,所有PS4的聲音,包含派對語音就能即時的從耳機中播放,同時被擷取進錄製的畫面中。而透過耳麥上的麥克風,我們也能一次做到與派對的其他玩家溝通,並將自己說話的聲音也錄製進畫面裡。

單看這樣的流程,沒使用過擷取卡的朋友大概沒什麼感覺,但這確實解決了Randal平時的一個困擾。在使用桌機擷取卡時,如果要錄製麥克風聲音,就得透過電腦這端的耳麥進行,但耳麥聽到的只能是擷取卡捕捉到的「預覽音」,和通過輸出至顯示器的畫面會有時間差。但如果在PS4上接了耳機,因為切換為耳機的緣故,擷取卡這端就會變成完全收不到遊戲音了。而且PS4預設的麥克風連接方式正是透過手把上的耳麥,也就是說使用Party對談和讓實況與影片吃到遊戲音成了一種二擇。
而GC513等擷取盒這兩個3.5mm傳輸孔的設計,同時將「即時聽到遊戲音」、「透過主機與隊友溝通」、「錄製或實況麥克風聲音」這三件事在擷取卡端達成。當然這些是GC510就已經能做到的表現,但確實是體驗中讓我最喜歡的部分。
把這些線材都接續完成之後,使用電腦端錄製/實況PS4畫面的設定的準備就全部完成。需要特別注意的是GC513僅僅支援4K訊號的「通過」而不是「錄製」,實際上我們在顯示器上看到的即使是4K遊戲畫面,從GC513錄製下來或實況出去的,依然會是1080p畫質的影片。

如果要進行實況直播,就必須在RECentral 4上進行一些設置準備,後面再一起分享,這裡我們先做影片錄製的操作。當使用連接電腦的模式時,直接在RECentral 4上按下「REC」就能開始或停止錄製影片,不過更簡單的方式是直接按下GC513發光位置的錄影按鈕。這個按鍵會直接讓RECentral 4開始錄影,即使當下電腦使用的是其他程式也不影響,相當方便。

錄影中GC513的標誌會亮紅光,RECentral 4平常會計算硬碟的空間,顯示一個還能錄製多久時間的預估,錄影中則會顯示目前已經錄製多久的讀秒。

這段影片就是直接以連接電腦模式錄製的成果,遊戲主機為PS4 Pro,軟體是《魔物獵人:世界》,因為只是簡單展示而已隨便打了個大家的好朋友滅盡龍。雖然PS4主機也有內建極為方便的錄影功能,甚至能事後回溯長達15分鐘留下影片,但PS4錄製的影片還是更偏重輕便一些,整體畫質表現不錯,但在高動態中多少會有失真。
這段GC513錄製的1080p、60fps影片雖然不到完全無失真,不過品質相比PS4內建錄影確實好上一段。這段影片前後錄製7分02秒,檔案大小正好在1GB。
接著輪到無電腦模式了,連接電腦的模式可以監控更多狀態,但如果沒有要實況直播只是單純要把遊戲影片錄製起來,用無電腦模式顯然更輕鬆。使用無電腦模式時,影片會儲存在Micro SD記憶卡中,GC513並沒有内附記憶卡,有需要的話得另外購買。在後方將記憶卡插入,就能直接使用。

裝好記憶卡後轉回前方,記得將模式切換從最左的電腦模式,切到中間的無電腦模式(記憶卡模式),一切換過來時燈號會轉紅一段時間,正確讀取到記憶卡後就會恢復藍光。

這時只要隨時按下GC513上的錄製按鍵,進入紅燈號後就會開始錄影,儲存在記憶卡中,再按一次就是停止錄影。如前所述,這個模式下雖然不用電腦,但GC513還是需要供電的,可以直接將USB接上PS4,或另外以行動電源等方式吃電。

一旦完成錄製之後,錄起來的影片還是得回到電腦上才能處理,這時就輪到最右邊的「讀卡機模式」登場。切換到讀卡機模式後,擷取卡部分的機能會暫停,但從HDMI通過的訊號依然會保持運作,也就是顯示器一測還是能繼續操作遊戲主機沒有問題。同時只要以USB接上電腦,就能當成讀卡機使用讀取到Micro SD的內容。

同樣以PS4 Pro和《魔物獵人:世界》,透過無電腦模式錄製了一段。一樣是找滅盡龍開刀,但這次刻意選了比較不熟的武器片手劍,前後錄製了將近11分鐘,檔案大小為1.51GB。使用的Micro SD卡為Class10傳輸速度,錄製11分鐘相當順暢沒有中斷。
實際以GC513錄製了這兩段影片,在畫質上算是小贏PS4內建錄影,但事後觀看影片時卻發現了另一個小缺點,就是透過3.5mm線材對接傳輸聲音後,錄製下來的影片僅有單聲道。如果拔掉3.5mm對接,讓聲音直接從HDMI進入影片就沒有這個問題,相對就少了同步語音與解說的
不過GC513當然不僅僅是能用於PS4或XBOX ONE這類遊戲主機,只要能透過HDMI輸出,就有它發揮的空間,而在遊戲領域中受益於GC513最多的,或許就是iPhone、iPad等iOS系統的平台了。不像Android要找到支援錄影、直播手機畫面的App相對容易,甚至還有模擬器能取巧,一直以來如何高品質的直播或錄製iPhone遊戲畫面Randal也煩惱了一段時間。
前段時間入手了Apple原廠的iPhone專用HDMI輸出線材,正好來搭配GC513使用。

GC513等擷取裝置吃的是HDMI的輸入,所以只有GC513和iPhone還是沒輒的,得先想辦法將訊號導至HDMI,這件事有幾個作法,其中之一是AirPlay上Apple TV後,將Apple TV的畫面以HDMI輸進GC513,但更便宜簡單的方式則是購買一條iPhone專用的Lightning轉HDMI輸出線。

在接上這條線之後,聲音就會完全由HDMI進入GC513中。Randal目前的手機是iPhone 6S Plus,也就是還有3.5mm耳機孔在,但接上HDMI輸出後耳機孔就會停止運作。這時只要在GC513接耳麥的一端插上耳麥就能聽到同步於手機畫面的聲音,比起PS4或XBOX ONE的狀況少需要接一條3.5mm對接線材。是否需要對接,會根據來源設備的聲音輸出方式而有差別。

請不要在意表面上的裂痕,我的玻璃貼是該換了…

這裡同樣錄製一段以iPhone 6S Plus進行遊戲的畫面,使用的是無電腦模式直接錄製進記憶卡中。測是的遊戲為雷亞遊戲的最新音樂遊戲續作《Cytus II》,音樂遊戲是格外講精度的作品,如果沒有同步監聽的機能,只要延遲一點就會打到七零八落。雖說因為疏於練習並沒有打得很好,但如果使用的仍是桌機與C985,影片中的分數大概要再掉個四五成。

最後的一個情境測試,原本用來作為錄製平台的筆電,這次成了被錄影的對象。使用高效能桌機時,同時進行遊戲還要跑軟體錄影會比較容易,但如果用來遊戲的是筆電呢?現在雖然有許多強調規格的電競筆電,但筆電在硬體上畢竟有其極限,即使效能跟的上,也可能會有散熱問題。如果能把錄影分擔出來,顯然是相當不錯的。
最後這裡要做的情境嘗試,就是以Razer Blade筆電進行遊戲時,一邊用GC513的無電腦模式將畫面錄製下來,用來測試的作品是不久前上市的《極地戰嚎5》。至於為什麼還要將畫面再輸出到一旁的4K螢幕上呢?這是因為GC513的進化重點在於「4K Pass-Through」,但大家看到錄製出來的影片都是1080p…翻拍又難以看出是不是4K。Razer Blade支援到4K解析度,正好可以用來展示。

開頭時開著圖像設定,大家可以看到在Razer Blade上《極地戰嚎5》是以3840x2160的4K解析度進行的,遊戲同時畫面也一邊經過GC513輸出至一旁的4K螢幕上以同解析度呈現,而錄製後上傳的仍為1080p的影片。當然這個輸出情境讓PS4或XBOX ONE的Console使用會更有需求,正好可以看看解析數字,所以放在錄製筆電畫面這Part。另外我想已經有朋友注意到了,這段影片…沒聲音。
為什麼沒聲音呢,因為Razer Blade的HDMI輸出僅有畫面傳輸,聲音還是留在筆電本體。第二次再使用3.5mm對接將聲音輸進GC513之後,錄製的影片就有正常的音效了。
整體而言GC513的使用體驗與實質機能,和GC510或許相去不遠,但這代表作為擷取盒產品GC510在功能面上就已經相當完備。使用簡易、支援性廣,加上以兩個3.5mm傳輸孔達成的遊戲音、語音對談與麥克風錄製全面同步,這些點作為一個擷取設備都相當有魅力,和擷取卡相比的攜帶性也讓運用情境有更廣的變化空間。而維持著這些優點同時,GC513支援4K訊號通過這件事,算是一個隨著硬體強化而登場的改款,讓玩家不必為了遷就擷取盒的訊號限制,明明能玩4K卻還得看著2K。
而無法實際錄製4K影片這件事,確實還是有些可惜的,不過並不算是很重大的問題,畢竟如果以實況需求而言,要擁有能撐起4K畫質的網路環境,目前而言還太過不切實際,而錄製下來巨大的4K影像檔案,除了少數專業需求的場合外,對多數只是相稍微分享一下的玩家而言反而是負擔,以這個時間點來說,錄製1080p、60fps的影片算是正合適的需求。
除此之外在使用上遇到的一個小缺點,是以USB接上桌機使用時,監聽與錄製的聲音會受到電波音的干擾,這一般會發生在前面版,但這次即使把USB接在桌機背後也會發生,或許得用抗干擾的線材來解決。這個問題不在於GC513本身而在於桌機,連接筆電使用時也不會有這種情況,只是如果預期要購買GC513在桌機上使用,還是得有心理準備可能會發生這樣的情況。
| AverMedia RECentral 4使用分享 |
Randal自己用了圓剛的產品也算是有相當多年,從C267到C985還有現在的GC513,中間還有短時間接觸過不少圓剛擷取卡,但在軟體面來說卻很少去使用圓剛的RECentral程式。理由明白的講,就是早期使用RECentral的體驗並不理想,所以長久以來最主要使用的還是OBS,偶爾穿插Xsplit進行實況。這次試用GC513,久違的安裝了最新的RECentral 4,才注意到這個官方軟體的長足進步。
GC513是隨插即用的裝置,無須驅動,只要正確的將USB接上後,RECentral 4就會自動抓取到來自擷取盒的訊號與內容。需要注意的是,連接PS4時,得先在遊戲主機方面進入系統設定將「HDCP保護」給關閉,才能正確擷取到訊號,而擷取iPhone實則需要從RECentral 4的設定選單中關閉HDCP保護。
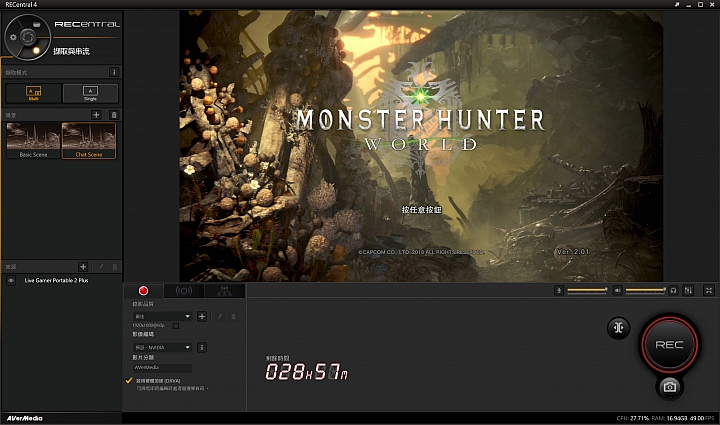
正確擷取到訊號後就能開始使用,首先要注意的是左邊區塊,「場景」部分有著多重與單一的模式選擇。只是想簡單錄錄影片、分享實況一下,選擇單一模式最簡單乾脆。但如果想在畫面上貼張阿姆斯壯少校的圖片、組合來自多重擷取卡的畫面或更多變化功能,就得在多重模式中設定。剛接觸的感覺自由度相比OBS受限了些,但也能做出不少畫面變化。
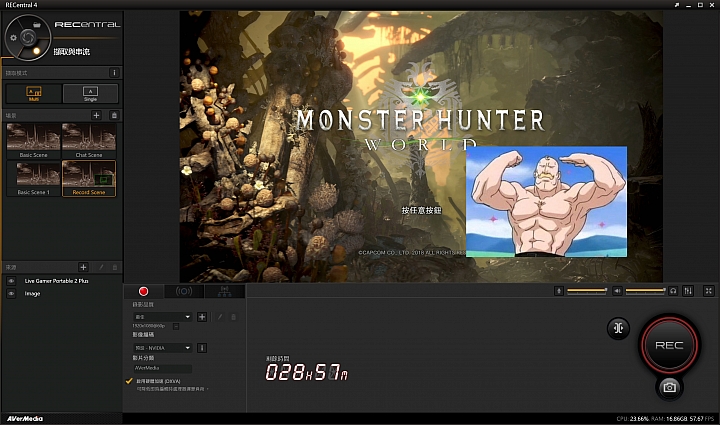
畫面選擇完畢後,實際使用RECentral 4時操作最多的就是下方區塊了,可以看到右邊有個大大的「REC」圓形按鈕。左邊的分頁選單切換著當下的模式,紅色圓點就是熟悉的錄影號誌,代表錄影模式。這個模式下,左方可以進行一些錄影品質相關的挑整,中間會預估硬碟空間所能錄製的剩餘影片長度,右方則是按下後就會開始、結束錄影的按鈕,如前分享能以GC513上的實體按鍵取代。REC按鈕下方的像機標誌則是擷取當下的圖片,儲存至指定的資料夾中。
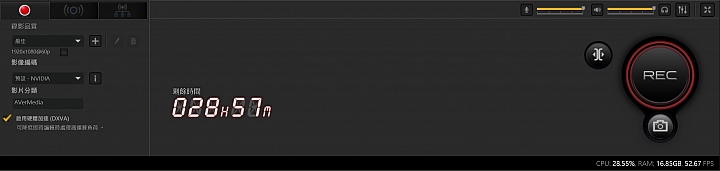
將分頁切換到中間,就會變成實況模式。這個狀態下,必須在左邊選單中先決定好直播的目標平台。如果已經設置過平台帳號,就能從下拉選單內直接選擇,否則就需要按下「+」號來新增平台帳號。
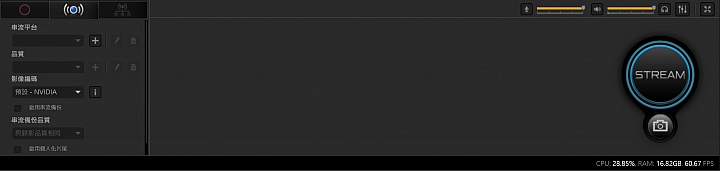
按下+號,畫面中間會出現新增串流平台的視窗。上方可以透過老方法直接輸入串流伺服器位址與串流金鑰的方式進行直播,但對一般使用者來說,更心切的是下方直接支援的各大主流串流平台登入。比如PS4內建的直播,目前台灣就僅僅支援Twich、Ustram與Youtube,想在Facebook上分享遊戲實況就不是那麼乾脆,透過RECentral 4設定的過程也比OBS親民許多。
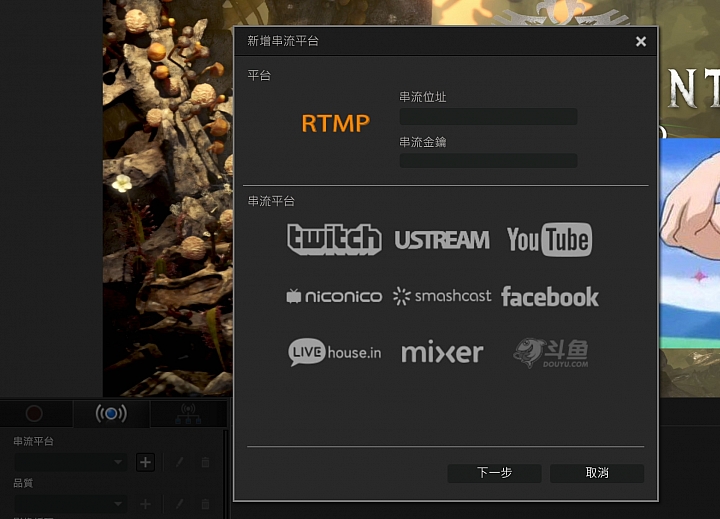
就以Facebook當作例子,選擇並點擊下一步之後,就會出現Facebook的登入視窗,輸入完畢進行登入,也能選擇是否要讓RECentral保持Facebook的權限登入狀態。
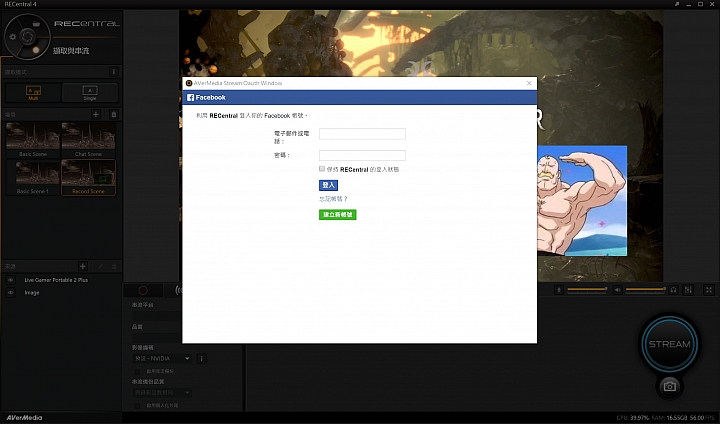
成功登入後,就會繼續進行串流的基本資訊設置,包含這段直播的標題、說明文字、公開還是只有朋友看的到等,當然也能決定是要發在私人塗鴉牆,還是社團或粉絲專頁,如果你有經營的話。這段設置好的資訊會一直儲存著,之後只要選擇登入好的平台,再按下右方的「STEAM」就會直播到你指定的位置。下拉選單右邊的編輯按鈕能重新設置這些資訊。

而三個分頁最右邊的一個,也是根據狀況會相當實用的功能「多重串流」。所謂的多重串流,就是你想一次把遊戲畫面播到好幾個平台去,比如說一次讓Facebook、Twitch與Youtube的朋友都能看到你的遊戲實況。這個功能OBS並沒有直接支援,需要透過一些特殊設置,Xsplit則能在付費後使用。
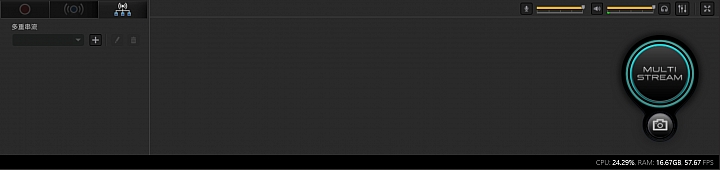
對實況主或有更多專業需求的人來說,或許RECentral 4還是多少有些不足之處,像是把實況畫面弄得更多彩,或加入各種針對平台的Plug in等,沒有OBS等軟體來的自由開放。但對於大多數更需要單純好上手的輕實況玩家來說,使用單純、登入方便、也能簡單做到帳號管理與多重實況這些優點,都讓RECenteal 4變得相當有魅力,相當推薦實況新手使用。




























































































